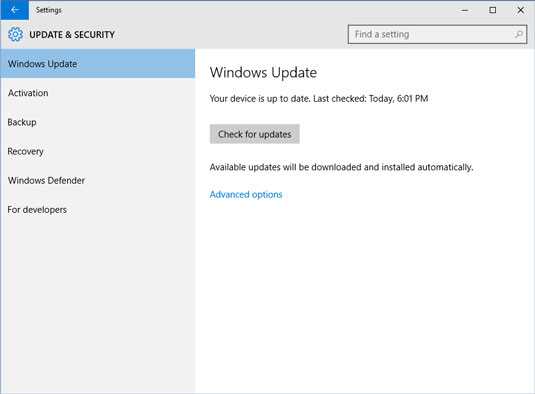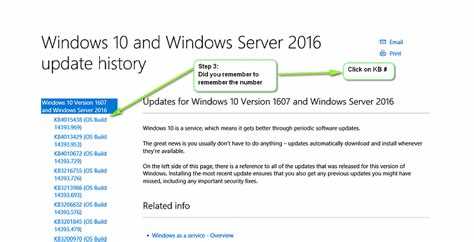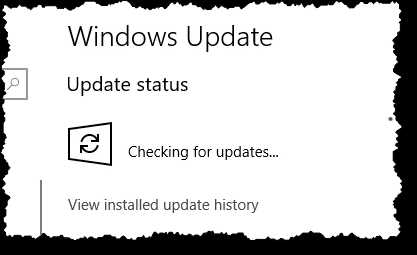Updating your Windows operating system is an essential task to keep your computer running smoothly and securely. Regularly installing updates ensures that your system is equipped with the latest features, bug fixes, and security patches developed by Microsoft. When it comes to checking for updates, the time it takes can vary depending on several factors.
The speed at which Windows checks for updates largely depends on the speed and stability of your internet connection. If you have a fast and reliable internet connection, the process of checking for updates can be completed relatively quickly. However, if your connection is slow or prone to interruptions, it can significantly slow down the update checking process.
Furthermore, the size and number of updates available can also affect the amount of time it takes. If there are a large number of updates to be installed, or if the updates are large in size, it can take longer for Windows to check for updates. This is especially true if you haven’t updated your system in a while, as there may be a backlog of updates to process.
It’s worth noting that Windows provides the option to schedule automatic updates, so that they can be installed during a time when you are not actively using your computer. This can help minimize any potential disruption or delay caused by the update checking process, as the updates will be downloaded and installed in the background.
Checking for updates: Process and Time
Windows regularly checks for updates to ensure that your system is up to date and secure. The process of checking for updates can vary depending on several factors.
Frequency:
- By default, Windows checks for updates once every 24 hours. However, you can change this frequency in the Windows Update settings.
- You can also manually check for updates at any time by navigating to the Windows Update settings or using the Windows Update Assistant.
Process:
When Windows checks for updates, it follows a specific process:
- Windows connects to Microsoft servers to retrieve information about available updates.
- All available updates are listed and categorized based on their importance and relevance to your system.
- Windows compares the listed updates to the current state of your system to determine which updates are needed.
- If any updates are found, Windows downloads them in the background.
- Once the downloads are complete, Windows installs the updates.
- After installation, your system may need to restart to complete the update process.
Time:
The time it takes for Windows to check for updates can vary depending on factors such as:
- The speed and stability of your internet connection.
- The number and size of available updates.
- The processing power and performance of your system.
In general, the process of checking for updates and downloading/installing them can take anywhere from a few minutes to several hours. It is recommended to let the process complete without interrupting it for optimal security and performance.
By keeping your system up to date, you ensure that you have the latest security patches and bug fixes, as well as access to new features and improvements.
Factors affecting update check time
Several factors can influence how long it takes for Windows to check for updates. These factors include:
- Internet Connection Speed: The speed of your internet connection can significantly impact the time it takes for Windows to check for updates. A faster internet connection will allow the updates to download more quickly, reducing the overall time it takes for the update check.
- System Performance: The performance of your system can also affect how long it takes for Windows to check for updates. If your computer is slow or has low processing power, it may take longer for the update check to complete.
- Size of the Update: The size of the update can play a role in how long it takes for Windows to check for updates. Larger updates will generally take longer to download, increasing the overall time for the update check.
- Number of Updates: The number of updates available can also impact the time it takes for Windows to check for updates. If there are a large number of updates, the process may take longer.
- Network Congestion: Network congestion can occur if there are many users accessing the internet simultaneously. If the network is congested, it can slow down the download speed of the updates, resulting in a longer update check time.
- Windows Update Settings: The configuration of your Windows Update settings can affect how long it takes for the update check. If you have chosen to manually check for updates, it will take longer compared to automatic updates that run in the background.
A combination of these factors can influence how long it takes for Windows to check for updates. To ensure a faster update check process, it is recommended to have a fast and stable internet connection, maintain a well-performing system, and keep an eye on network congestion. Additionally, configuring automatic updates can help streamline the update check process.
Optimizing the update check process
When it comes to checking for updates in Windows, the process can sometimes be time-consuming. However, there are a few strategies you can use to optimize this process and reduce the time it takes for Windows to check for updates.
1. Adjust the update settings: One way to optimize the update check process is by adjusting the Windows update settings. You can change the update frequency, scheduled update installation time, and the types of updates you want to receive. By setting up a specific time for updates to be checked, you can ensure that it doesn’t interfere with your regular work.
2. Opt for automatic updates: Enabling automatic updates allows Windows to frequently check for updates and install them in the background. This ensures that your system stays up to date without requiring any manual intervention. Automatic updates can save you time by eliminating the need for manual checks.
3. Keep your system connected to the internet: Windows checks for updates over the internet, so it’s important to ensure that your system remains connected to the internet. A stable and reliable internet connection is crucial for a speedy update check process. Make sure you don’t disconnect from the internet while Windows is checking for updates.
4. Close unnecessary applications: Closing unnecessary applications can help speed up the update check process. When too many applications are running in the background, they consume system resources, which can slow down the update check. By closing unnecessary applications, you free up resources and improve the overall performance of the update check process.
5. Restart your system: Sometimes, a simple system restart can resolve any issues that may be slowing down the update check process. Restarting your system clears any temporary files or processes that may be hindering the update check. After restarting, Windows will initiate a fresh update check, which may be faster than before.
- Adjusting the update settings
- Opting for automatic updates
- Keeping your system connected to the internet
- Closing unnecessary applications
- Restarting your system
By following these optimization techniques, you can speed up the update check process in Windows and ensure that your system stays up to date with the latest security patches and features.
Windows Update Schedule and Frequency
Windows updates are an essential part of keeping your operating system secure and up to date. They include security patches, bug fixes, and new features that can improve your overall Windows experience. However, the schedule and frequency of these updates can vary depending on your version of Windows.
Windows 10:
Windows 10 is regularly updated with new features, bug fixes, and security patches. Microsoft releases major updates for Windows 10 twice a year, typically in the spring and fall. These updates are known as “feature updates” and can take some time to install as they introduce significant changes to the operating system.
In addition to the major feature updates, Windows 10 also receives monthly updates known as “cumulative updates.” These updates include security patches and bug fixes to keep your system protected and running smoothly.
Windows 8.1 and Windows 7:
Prior to Windows 10, Microsoft’s previous operating systems, such as Windows 8.1 and Windows 7, followed a different update schedule. These older versions typically receive monthly updates on “Patch Tuesday,” the second Tuesday of each month. These updates include security patches and bug fixes, but major feature updates are less frequent.
Automatic Updates:
By default, Windows is configured to automatically check for updates and install them. The frequency of these checks can vary but is typically set to once a day. When updates are available, Windows will notify you and give you the option to install them immediately or schedule them for a later time.
It is recommended to keep automatic updates enabled to ensure that your system remains secure and up to date. However, you can also choose to manually check for updates at any time by going to the Windows Update settings.
Conclusion:
Windows updates are vital for maintaining the security and functionality of your operating system. The frequency of these updates depends on your Windows version, with Windows 10 receiving major feature updates twice a year and monthly cumulative updates. Older versions like Windows 8.1 and Windows 7 receive monthly updates. Regardless of the update schedule, it is essential to keep your system updated to ensure the best performance and protection.
Updating Windows: Importance and Benefits
Keeping your Windows operating system up to date is essential for ensuring optimal performance and security. Regular updates provide several advantages that help improve the overall functionality and reliability of your computer.
1. Security Enhancements:
Windows updates often include important security patches that address vulnerabilities and protect your computer from various threats, such as malware, viruses, and hackers. By installing these updates, you can safeguard your personal information and prevent unauthorized access to your system.
2. Bug Fixes and Stability:
Updates often include bug fixes that address software glitches and stability issues. These fixes help ensure that your computer runs smoothly and without any unexpected crashes or freezes. By regularly updating Windows, you can enjoy a more stable and reliable operating system.
3. Performance Improvements:
Windows updates also frequently include performance improvements that enhance the speed and efficiency of your computer. These updates may optimize system resources, reduce startup times, and improve overall responsiveness. By keeping your Windows updated, you can experience better performance and productivity.
4. Compatibility:
Updates can also improve compatibility with various hardware devices and software applications. By updating Windows, you can ensure that your computer remains compatible with the latest peripherals, drivers, and software versions. This ensures that you can continue to use new devices and applications without any compatibility issues.
5. New Features and Functionality:
Windows updates occasionally introduce new features and functionality, providing you with additional tools and capabilities. These updates may include improvements to existing features or introduce entirely new features that enhance your user experience. By updating Windows, you can stay up to date with the latest advancements and take advantage of new features.
Overall, updating Windows is crucial for maintaining the performance, security, and functionality of your computer. Regularly checking for and installing updates ensures that your system remains protected, stable, and optimized for the best user experience.
Common issues during update checks
While checking for updates, Windows may encounter several common issues that can affect the updating process. Some of these issues include:
- Network connectivity problems: If your computer does not have a stable internet connection, it may result in difficulties in checking for updates. Make sure you are connected to a reliable network before initiating the update check process.
- Firewall or antivirus software: Sometimes, security software like firewalls or antivirus programs may interfere with the update check process. These programs may block Windows from connecting to Microsoft’s update servers. Temporarily disabling such software can help resolve the issue.
- Insufficient disk space: Windows updates require a certain amount of free disk space to be installed. If your computer’s disk is near full capacity, the update check may fail. It is recommended to free up some space by deleting unnecessary files or programs.
- Outdated or incompatible drivers: Outdated or incompatible device drivers can also cause issues during the update check process. Make sure all your drivers are up to date to prevent any compatibility issues.
- Corrupted update components: In some cases, the components responsible for Windows updates may become corrupted, leading to issues during the update check. Running the Windows Update Troubleshooter or resetting the Windows Update components can help resolve this problem.
If you are experiencing any difficulties while checking for updates, it is recommended to troubleshoot these common issues to ensure a smooth updating process.
Troubleshooting slow update checks
If you are experiencing slow update checks on your Windows device, there are a few troubleshooting steps you can follow to improve the speed of the process.
1. Check your internet connection
Your internet connection plays a crucial role in the speed of update checks. Make sure you have a stable and fast internet connection. You can try restarting your router or contacting your internet service provider for further assistance if needed.
2. Disable unnecessary startup programs
Having too many startup programs can slow down your computer and affect the update check process. To disable unnecessary startup programs:
- Press Ctrl + Shift + Esc to open the Task Manager.
- Go to the “Startup” tab.
- Select the programs you don’t need to start automatically.
- Click the “Disable” button.
3. Clear temporary files
Temporary files can accumulate over time and slow down your computer. To clear temporary files:
- Press Win + R to open the Run dialog.
- Type %temp% and press Enter.
- Select all files and folders in the temporary folder.
- Press Shift + Delete to permanently delete them.
4. Update Windows manually
If the automatic update check is consistently slow, you can try updating Windows manually:
- Open the Settings app by pressing Win + I.
- Go to “Update & Security” and click on “Windows Update” in the left sidebar.
- Click the “Check for updates” button.
- Follow the on-screen instructions to download and install the available updates.
5. Restart your computer
A simple restart can sometimes fix temporary issues causing slow update checks. Restart your computer and try checking for updates again.
6. Contact Microsoft Support
If none of the above steps resolve the issue, you may want to contact Microsoft Support for further assistance. They can provide you with specific instructions tailored to your situation.
By following these troubleshooting steps, you should be able to speed up the update check process on your Windows device and ensure that your system is up to date with the latest security patches and feature updates.
FAQ:
How long does it usually take Windows to check for updates?
The duration of checking for updates on Windows can vary depending on several factors, such as the speed of your internet connection, the performance of your computer, and the number of updates available. On average, it may take around 10-15 minutes, but it can be shorter or longer.
Why is Windows taking so long to check for updates?
There could be several reasons why Windows is taking a long time to check for updates. It could be due to a slow internet connection, a large number of available updates, or issues with your computer’s performance. Additionally, if your computer hasn’t checked for updates in a while, it may take longer to complete the process.
Is there any way to speed up the process of Windows checking for updates?
There are a few steps you can take to potentially speed up the process of Windows checking for updates. You can ensure you have a stable and fast internet connection, close any unnecessary programs or processes running in the background, and make sure your computer’s performance is optimized. Additionally, regularly checking for updates and installing them when available can help reduce the time it takes in the future.
Can I continue using my computer while Windows is checking for updates?
Yes, you can continue to use your computer while Windows is checking for updates. The process of checking for updates runs in the background, so you should be able to use your computer normally. However, it’s recommended to avoid performing any intensive tasks that could potentially slow down the checking process.