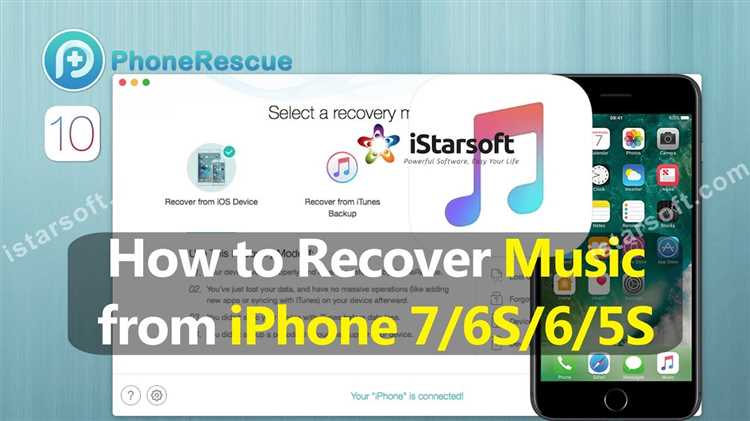Apple Music is a popular streaming service that allows users to access a vast library of music on their iPhones. However, sometimes your Apple Music library may become cluttered with duplicate songs, incorrect metadata, or other issues. In such cases, it can be helpful to reset your Apple Music library and start fresh. This guide will walk you through the step-by-step process of resetting your Apple Music library on your iPhone.
Step 1: Open the Apple Music app on your iPhone
Start by locating the Apple Music app on your iPhone’s home screen. The app icon looks like a red music note inside a white background. Tap on the icon to open the app.
Step 2: Go to the “Library” tab
Once you’re inside the Apple Music app, you will see various tabs at the bottom of the screen. Tap on the “Library” tab, which is the second tab from the left.
Step 3: Tap on the “Edit” button
In the top-right corner of the screen, you will see an “Edit” button. Tap on it to access the editing options for your Apple Music library.
Step 4: Select the songs and albums you want to remove
In the editing mode, you can now select individual songs or entire albums that you want to remove from your Apple Music library. Simply tap on the circle next to each song or album to select them.
Step 5: Tap on the “Delete” button
Once you have selected the songs and albums you want to remove, tap on the “Delete” button. A confirmation prompt will appear asking if you want to remove the selected items from your library. Tap “Delete from Library” to confirm.
Step 6: Repeat steps 4 and 5 for any additional songs or albums you want to remove
If there are more songs or albums you want to remove from your Apple Music library, repeat steps 4 and 5 until you have removed all the desired items.
Step 7: Restart the Apple Music app
After you have removed the songs and albums from your Apple Music library, exit the editing mode by tapping on the “Done” button. Then, close the Apple Music app by double-clicking the home button (or swiping up from the bottom of the screen on newer iPhone models) and swiping the app off the screen. Finally, reopen the Apple Music app to see your updated library.
By following these step-by-step instructions, you can easily reset your Apple Music library on your iPhone and enjoy a clean and organized music collection.
Access Apple Music Settings
To reset your Apple Music library on your iPhone, you will need to access the Apple Music settings. Here is a step-by-step guide on how to do it:
- Open the “Settings” app on your iPhone’s home screen. This app has a grey icon with gears.
- Scroll down and tap on “Music”. It is usually located in the fifth group of settings.
- In the “Music” settings, look for the “Subscriptions” section and tap on “Apple Music”.
- You will be taken to the Apple Music settings page. Here, you can manage your subscription settings and access various Apple Music features.
Note: If you are not subscribed to Apple Music, you may not see the “Apple Music” option in the “Subscriptions” section of the “Music” settings.
By accessing the Apple Music settings, you will be able to control your Apple Music library and make any necessary changes, including resetting your library if needed.
Sign in to Your Apple ID
To reset your Apple Music library on your iPhone, you will need to sign in to your Apple ID. Follow the steps below to sign in:
- Open the Settings app on your iPhone.
- Scroll down and tap on “Sign in to your iPhone” or “Sign in to your Apple ID”, depending on your iOS version.
- Enter your Apple ID email address and password, and then tap on “Sign In”.
- If you have two-factor authentication enabled, you may be prompted to enter the verification code sent to your trusted device or phone number.
- After successfully signing in, you will see your Apple ID listed at the top of the settings.
By signing in to your Apple ID, you will have access to your Apple Music library and be able to make changes and reset it as needed.
Find the Reset Library Option
Resetting the Apple Music Library on your iPhone is a simple process that can be done through the Settings app. Follow the steps below to find the Reset Library option:
- Open the Settings app on your iPhone. The app icon looks like a gray gear.
- Scroll down and tap on the “Music” option. It should be located in the list of apps.
- In the Music settings, locate the “Library” section. Tap on it to access the library settings.
- Within the Library settings, you should see an option that says “Reset Library” or something similar. Tap on it to proceed.
- A confirmation prompt will appear, informing you that resetting the library will remove all of your downloaded music, playlists, and other library data. If you are sure you want to proceed, tap on the “Reset Library” button. Otherwise, you can cancel the operation.
Once you have confirmed the reset action, your Apple Music library will be cleared on your iPhone. You will need to re-download any music, recreate playlists, and set up your library again. Keep in mind that resetting the library will not affect your Apple Music subscription or any music you have purchased from the iTunes Store.
Confirm the Reset
Before proceeding with the reset, it is important to confirm that you want to reset your Apple Music library on your iPhone. This action cannot be undone, and all your downloaded music, playlists, preferences, and settings will be permanently deleted. You will need to redownload your music and recreate your playlists.
To confirm the reset:
- Open the Apple Music app on your iPhone.
- Tap on the “For You” tab at the bottom of the screen.
- Scroll to the top of the “For You” tab to reveal additional options.
- Tap on your profile picture or name at the top of the screen.
- Scroll down and tap “Reset Library.”
Note: If you are an Apple Music subscriber, you will need to sign in again after the reset.
By following these steps, you confirm that you understand the consequences of resetting your Apple Music library on your iPhone. Proceed with caution and make sure to backup any important music or playlists before initiating the reset.
Wait for the Library to Reset
After following the steps to reset your Apple Music library on your iPhone, you will need to wait for the library to reset. This process may take some time, so be patient and allow the system to complete the reset.
During this time, your iPhone will analyze your library and make any necessary changes to reset it. You may also notice that some songs or playlists are temporarily unavailable during the reset process.
While you are waiting for the library to reset, it is a good idea to ensure that you have a stable internet connection. This will ensure that the reset process goes smoothly and efficiently.
You can check the progress of the library reset by opening the Music app. Look for any notifications or indicators that show the reset is in progress. Once the reset is complete, you can begin using your Apple Music library again.
It is important to note that resetting your Apple Music library will remove any personalized recommendations, playlists, or song ratings you had previously. However, your purchased music and any songs in your iTunes library will not be affected.
Once the library reset is complete, you will have a fresh start with your Apple Music library on your iPhone. You can then begin adding songs, creating playlists, and exploring the vast library of music available through Apple Music.
Rebuild Your Apple Music Library
There may be times when you want to start fresh with your Apple Music Library, whether it’s because you’ve made a lot of changes and want to undo them, or because you’re experiencing issues with your library. Here’s a step-by-step guide on how to rebuild your Apple Music Library on your iPhone.
Step 1: Disable iCloud Music Library
- Open the Settings app on your iPhone.
- Scroll down and tap on “Music”.
- Toggle off the “iCloud Music Library” option. This will remove the music in your library from all of your devices.
Step 2: Delete Music from My Music
- Open the Apple Music app on your iPhone.
- Tap on “My Music” at the bottom of the screen.
- Tap on “Songs” or “Artists” to view your music.
- Select the music you want to delete by swiping left on the song or album and tapping the “Delete” button.
Step 3: Clear Up Next Queue
If you have any songs in the Up Next queue, you’ll need to clear it out. This can be done by tapping the “Up Next” icon in the Now Playing screen and swiping left on each song to remove it.
Step 4: Restart iPhone
Restarting your iPhone can help ensure that any remaining cached data related to your music library is cleared out. To restart your iPhone, hold down the power button until you see the “slide to power off” option, then slide to shut down your device. Once it’s turned off, press the power button again to turn it back on.
Step 5: Enable iCloud Music Library
- Open the Settings app on your iPhone.
- Scroll down and tap on “Music”.
- Toggle on the “iCloud Music Library” option. This will enable syncing of your music library across your devices.
Step 6: Add Music to My Music
Now that your Apple Music Library is reset, you can start adding music back to your library. You can do this by searching for songs, albums, or artists in the Apple Music app and tapping the “+” button to add them to your library. You can also add entire albums or playlists by selecting the “+” button next to them.
Step 7: Rebuild Playlists
If you had any playlists before resetting your library and want to rebuild them, you’ll need to manually recreate them by adding the songs to a new playlist. You can do this by going to the “Library” tab in the Apple Music app, tapping on “Playlists”, and then selecting the “+” button to create a new playlist. From there, you can add songs by searching for them and tapping the “+” button next to each song.
By following these steps, you can easily rebuild your Apple Music Library on your iPhone and start fresh with your music collection. Remember to back up any important music files before resetting your library to ensure that you don’t lose any valuable data.
Sync Your Apple Music Library
If you want to reset your Apple Music library on your iPhone, it’s important to understand the process of syncing your music library between your devices. When you sync your library, any changes you make on one device will be reflected on all other devices connected to the same Apple ID.
Here are the steps to sync your Apple Music library on iPhone:
- Make sure you are signed in to your Apple ID: Open the Settings app on your iPhone and tap on your name at the top. If you are not signed in, enter your Apple ID and password to sign in.
- Enable iCloud Music Library: In the same Apple ID section of the Settings app, tap on “iCloud” and then “Music”. Toggle on the “iCloud Music Library” option. This will allow your music library to be synced across all devices.
- Wait for the library to sync: Once you have enabled iCloud Music Library, your iPhone will start syncing your music library with your iCloud account. This process can take some time, especially if you have a large library or a slow internet connection. Make sure your iPhone is connected to Wi-Fi and leave it idle for a while to allow the syncing process to complete.
- Check the syncing status: To see if your library has finished syncing, open the Music app on your iPhone. If all your music, playlists, and other library items are available and up to date, it means that the syncing process has been successful. If not, you may need to wait a bit longer or troubleshoot any issues that may be preventing the sync from completing.
By following these steps, you can sync your Apple Music library on your iPhone and ensure that any changes you make to your library are reflected across all your devices. This is especially useful if you want to reset your library and start fresh.
Enjoy Your New Apple Music Library
Congratulations! You have successfully reset your Apple Music library on your iPhone. Now, you can start fresh and enjoy a personalized music experience. Here are some tips to help you make the most of your new library:
- Explore New Music: Take this opportunity to discover new artists and genres. Apple Music offers a vast catalog of songs, albums, and playlists for you to explore. Use the search bar to find specific songs or artists, or browse through the curated playlists and recommendations.
- Create Custom Playlists: Organize your favorite songs into playlists that suit your mood or occasion. Simply tap on the “+” icon to create a new playlist and add songs to it. You can also edit the playlist details, such as the title and artwork.
- Follow Your Favorite Artists: Stay updated with your favorite artists by following them on Apple Music. You will receive notifications about new releases, upcoming concerts, and exclusive content. To follow an artist, simply search for their name and tap on the “Follow” button.
- Discover Radio Stations: Apple Music offers a wide range of radio stations, curated by music experts. Explore different genres, decades, or moods by tuning in to these stations. You can also create your own station based on a specific song or artist.
- Sync Your Library Across Devices: If you have multiple Apple devices, make sure to enable iCloud Music Library to sync your music library seamlessly. This way, you can access your entire music collection on your iPhone, iPad, Mac, or Apple Watch.
- Share Your Music: Share your favorite songs, albums, or playlists with your friends and family. Apple Music allows you to send music recommendations through Messages, social media, or email. You can also create collaborative playlists that others can contribute to.
- Set Up Personalized Recommendations: Apple Music uses your listening history and preferences to offer personalized recommendations. To further enhance your recommendations, go to your Account settings and select “Music” under “Media & Purchases.” From there, you can enable/disable specific genres and artists.
- Try Apple Music Features: Apple Music is constantly evolving with new features and updates. Stay tuned for new releases, such as music videos, live concert recordings, and exclusive interviews. Apple Music also offers integration with Siri, allowing you to control your music hands-free.
With these tips, you can make the most of your new Apple Music library and enjoy a personalized music experience tailored to your taste. Happy listening!
FAQ:
Will resetting my Apple Music library delete all my downloaded songs?
Yes, resetting your Apple Music library will delete all your downloaded songs. When you disable iCloud Music Library, it removes all the Apple Music contents, including the songs you have downloaded for offline listening. However, you can always re-download these songs from Apple Music after resetting the library.
What will happen to my synced music when I reset my Apple Music library?
When you reset your Apple Music library, the synced music on your iPhone will be removed. This includes any music that was added or synced to your device from iTunes on your computer. However, you can always sync your music again after resetting the library.
How long does it take to reset an Apple Music library on an iPhone?
The time it takes to reset an Apple Music library on an iPhone can vary depending on the number of songs and playlists you had in your library. On average, it should take a few minutes to complete the reset process. However, it may take longer if you had a large library with a lot of content.