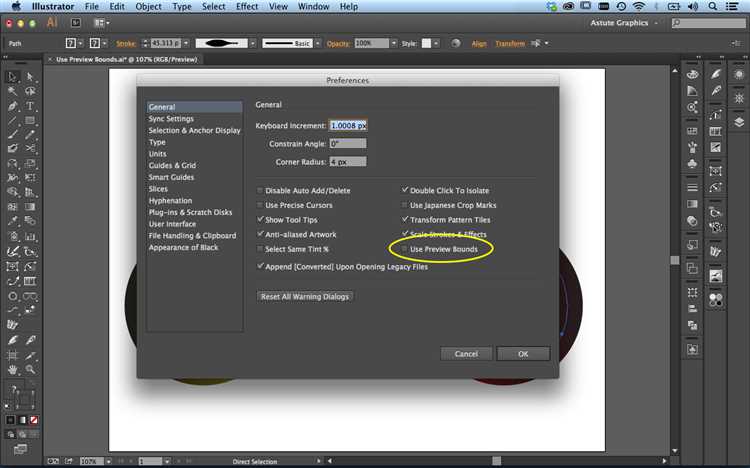If you’re a Mac user who’s been using Adobe Illustrator for a while, you may have encountered situations where you needed to locate the preferences file. The preferences file is where Illustrator stores all your customized settings, such as keyboard shortcuts, workspace layout, and tool settings. Being able to find this file can be essential for troubleshooting issues, migrating settings to a new computer, or simply making a backup of your preferences. In this article, we’ll show you how to easily locate the Illustrator preferences file on your Mac.
By default, the Illustrator preferences file is stored in a hidden folder within your user Library folder. To access this hidden folder, you can follow these steps:
- Open Finder. To do this, click on the Finder icon in your Dock or press Command + Spacebar, then type “Finder” and hit Enter.
- In the menu bar at the top of the screen, click on the “Go” option. A dropdown menu will appear.
- Press and hold the Option key. This will reveal the “Library” option in the dropdown menu. Click on it.
Once you’ve accessed the Library folder, you’ll need to navigate to the “Preferences” subfolder. From there, you can find the “Adobe Illustrator [version number]” folder, which contains the preferences file. It’s important to note that the version number may vary depending on the version of Illustrator you have installed on your Mac.
Understanding Illustrator Preferences
Preferences in Adobe Illustrator allow users to customize the software’s settings and behavior to suit their needs. Understanding these preferences can help optimize workflow and enhance productivity. Here are some key points to know about Illustrator preferences:
- Accessing Preferences: The Preferences dialog box can be accessed by selecting “Illustrator > Preferences” from the menu bar on macOS systems.
- General Preferences: The General category of preferences includes options related to the interface, rulers, guides, and file handling. Users can customize the appearance of the user interface, enable or disable certain features, and set default file saving options.
- Selection & Anchor Display Preferences: These preferences control how selections and anchor points are displayed. Users can choose to show or hide bounding boxes, anchor points, and handles. The color and size of selection indicators can also be customized.
- Units & Display Performance Preferences: This category allows users to set the default unit of measurement for documents, rulers, and other measurements within the software. Display performance preferences determine how Illustrator handles rendering and displaying complex artwork.
- Keyboard Shortcuts Preferences: Users can customize keyboard shortcuts to speed up their workflow. This preference category provides the ability to assign custom shortcuts or modify existing ones for various Illustrator functions.
- Tools Preferences: Preferences related to specific tools can be found in this category. Users can adjust options such as the size and behavior of brushes, the appearance of the Pen tool, and the snapping behavior of grids and guides.
By understanding and exploring the preferences available in Adobe Illustrator, users can tailor the software to their specific needs and work more efficiently. It’s helpful to regularly review and adjust preferences as requirements and preferences change over time.
Finding Illustrator Preferences File
Illustrator Preferences File, also known as the Adobe Illustrator Preferences file, is a file that stores various settings and configurations for the Adobe Illustrator software. It is located in different directories depending on the version of Mac OS you are using.
To find the Illustrator Preferences File on a Mac, follow these steps:
- Open Finder.
- Click on the “Go” menu at the top of the screen.
- Hold down the “Option” key on your keyboard to reveal the “Library” option in the “Go” menu.
- Click on the “Library” option.
- Navigate to the “Preferences” folder.
- Find the file named “com.adobe.illustrator.plist” or “Adobe Illustrator [version].prefs”.
Once you have located the Illustrator Preferences File, you can make any necessary changes or delete the file if you want to reset the preferences to their default settings. Keep in mind that deleting the preferences file will remove any custom settings and configurations you have made in Illustrator.
It is recommended to make a backup copy of the preferences file before making any changes, just in case you need to restore it later.
Additionally, you can also access the Preferences File directly by pressing the “Command + Shift + G” keys on your keyboard, which opens the “Go to Folder” dialog. Type in the path to the Preferences folder and hit “Go” to navigate to it.
Remember that modifying system files and preferences can have unintended consequences, so proceed with caution when making changes to the Illustrator Preferences File.
Locating Preferences File on Mac
If you are using Adobe Illustrator on a Mac and you need to locate the preferences file for the application, you can follow these steps:
- Open a new Finder window.
- In the menu bar, click on “Go” and select “Go to Folder…”
- In the dialog box that appears, type “~/Library/” and click “Go”.
- In the Library folder, navigate to the folder named “Preferences”.
- Within the Preferences folder, look for a file named “com.adobe.Illustrator.plist”. This is the preferences file for Adobe Illustrator.
Note: The “~” symbol indicates the user’s home folder. So, “~/Library/” refers to the Library folder within the user’s home folder.
Once you have located the preferences file, you can open it using a text editor to view or edit its contents. However, it is recommended to make a backup of the preferences file before making any changes, as modifying it incorrectly may cause issues with Illustrator.
By following these steps, you should be able to easily locate the preferences file for Adobe Illustrator on your Mac and make any necessary changes to customize the application to your liking.
Reasons to Modify Illustrator Preferences
Adobe Illustrator is a powerful software tool used by designers and illustrators to create stunning graphics and artwork. By default, Illustrator is set up with a set of preferences that cater to a wide range of users. However, there may be instances where you want to modify these preferences to better suit your specific needs. Here are a few reasons why you might want to modify Illustrator preferences:
- Workspace customization: Modifying preferences allows you to customize the overall look and feel of Illustrator’s workspace. You can adjust settings such as the color of the interface, the size and position of panels, and the arrangement of tools. This can help you create a workspace that is more comfortable and efficient for your workflow.
- Performance optimization: Illustrator preferences also include settings that control how the software uses system resources. By modifying these settings, you can optimize Illustrator’s performance and make it run faster on your computer. This can be particularly useful if you are working with large files or complex artwork.
- File handling: Illustrator preferences also affect how the software handles various file formats. You can modify settings related to file saving, file formats, and file compatibility. This can be helpful if you frequently work with specific file types or need to ensure maximum compatibility with other software.
- Tool and drawing settings: Illustrator preferences also allow you to customize the behavior of various drawing tools and features. You can modify settings such as stroke thickness, grid spacing, and snapping options. This can help you achieve more precise and consistent results in your artwork.
- Accessibility: Modifying Illustrator preferences can also make the software more accessible to users with specific needs or disabilities. For example, you can adjust settings for text size, keyboard shortcuts, and color contrast. This can help make Illustrator more user-friendly and inclusive.
Overall, modifying Illustrator preferences gives you the flexibility to tailor the software to your individual needs and preferences. It allows you to create a workspace that is comfortable, optimize performance, handle files more effectively, customize drawing tools, and make the software more accessible. By modifying these preferences, you can unlock Illustrator’s full potential and enhance your productivity and creativity.
Customizing Illustrator Preferences
Adobe Illustrator allows you to customize its preferences to create a personalized working environment. These preferences determine the default settings for various features and tools in the application. By customizing preferences, you can optimize your workflow and make Illustrator work the way you want it to.
To access the Preferences dialog in Adobe Illustrator on Mac, follow these steps:
- Open Adobe Illustrator.
- Click on the “Illustrator” menu in the menu bar at the top of the screen.
- Select “Preferences” from the drop-down menu.
The Preferences dialog will appear, allowing you to modify various settings. Here are some commonly customized preferences:
- General: This section allows you to set general preferences such as default units, keyboard increment, and recently used file list.
- Tools: Here, you can customize the behavior and appearance of various tools in Illustrator, such as the selection tool, pen tool, and brush tool.
- Guides & Grid: This section enables you to adjust the appearance and functionality of guides and grids in your artwork.
- File Handling & Clipboard: Customize how Illustrator handles file formats, clipboard preferences, and autosave settings.
- Type: Adjust preferences related to character and paragraph formatting, as well as spell-checking and font handling.
- Performance: Optimize Illustrator’s performance by adjusting settings related to memory usage, cache, and GPU performance.
After customizing your preferences in Adobe Illustrator, click the “OK” button to apply the changes. You can always revisit the Preferences dialog to make further modifications.
Remember that preferences are specific to each user account on your Mac, so each user can have their own custom settings in Illustrator.
By customizing Illustrator preferences, you can create a workspace tailored to your needs, making it easier and more efficient to work on your design projects.
Backing Up Illustrator Preferences
Backing up your Illustrator preferences is important to ensure that you don’t lose any custom settings or preferences that you have set up in the application. Here are steps you can follow to back up your Illustrator preferences on a Mac:
- Open Finder on your Mac.
- Click on the “Go” option in the menu bar.
- Press and hold the “Option” key on your keyboard. This will reveal the “Library” option in the dropdown menu.
- Select the “Library” option.
- In the Library folder, navigate to the following location: ~/Library/Preferences/Adobe Illustrator [version] Settings/ (replace [version] with your Illustrator version number).
- Copy the entire contents of the “Adobe Illustrator [version] Settings” folder.
- Paste the copied contents into a backup location of your choice, such as an external hard drive or cloud storage.
By following these steps, you will have successfully backed up your Illustrator preferences. This backup can be useful in case you need to restore your preferences after a system restore, upgrade, or if you ever encounter any issues with your Illustrator settings.
FAQ:
Can I customize Illustrator preferences on a Mac?
Yes, you can customize Illustrator preferences on a Mac. The preferences file mentioned in the previous question stores various settings and configurations for Illustrator. You can edit this file to customize your preferences. However, it is recommended to be cautious while making changes to the preferences file to avoid any unexpected issues with Illustrator’s performance.
I accidentally deleted my Illustrator preferences file on Mac. What should I do?
If you accidentally deleted your Illustrator preferences file on a Mac, don’t worry. Illustrator will create a new preferences file with default settings the next time you launch the software. However, keep in mind that any custom preferences you had previously set will be lost. If you had a backup of your preferences file, you can restore it to regain your custom settings.
Where are the Illustrator preferences stored on macOS Catalina?
On macOS Catalina, the Illustrator preferences file is stored in the same location as on previous versions of macOS. You can find it by following the steps mentioned earlier in the first question. The preferences file should be located in the “Preferences” folder within the Library directory.