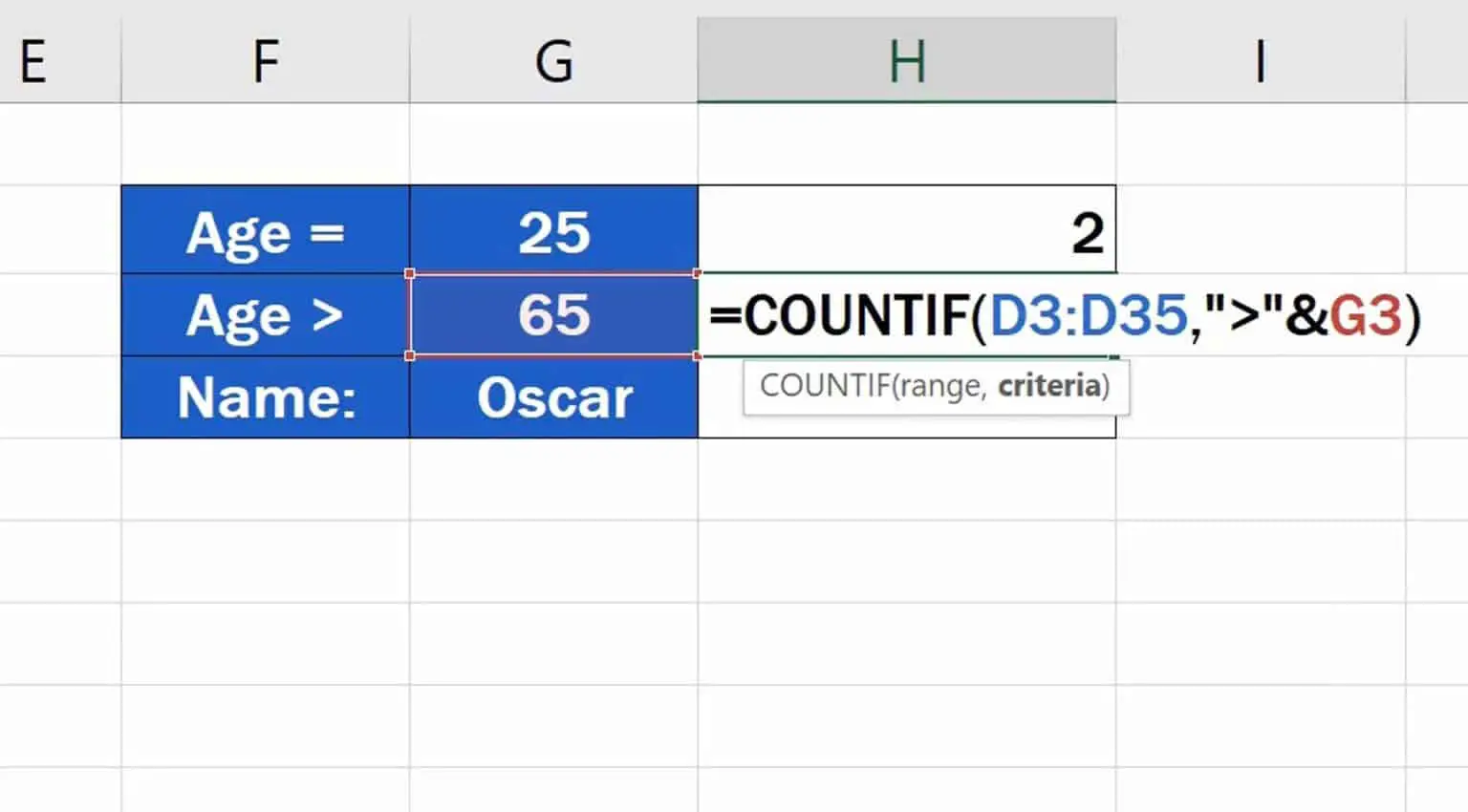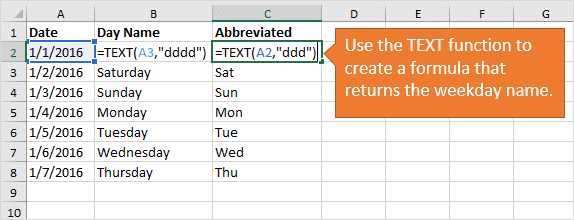Excel is a powerful tool for data analysis and organization, offering a wide range of functions that can help simplify complex tasks. One such function is the RETURN function, which allows users to retrieve a specific value from a data range.
Using the RETURN function can be especially useful when working with large data sets or when searching for specific values within a range. By specifying the criteria for the value you want to retrieve, Excel will search the data range and return the corresponding value. This can save time and effort compared to manually searching for and extracting the desired value.
To use the RETURN function, you must first specify the data range you want to search within. This can be a single column or row, or a larger range that includes multiple columns or rows. Once you have defined the data range, you can use the RETURN function to search for a specific value based on criteria you provide, such as a certain text string or numerical value.
For example, if you have a spreadsheet with a list of products and their corresponding prices, you can use the RETURN function to find the price of a specific product by specifying the product name as the search criteria. Excel will then search the data range and return the price for that particular product. This can be especially useful in situations where you need to quickly retrieve specific information without manually searching through a large dataset.
In conclusion, the RETURN function in Excel is a valuable tool for retrieving specific values from a data range. By allowing users to specify search criteria and automatically finding and returning the desired value, the RETURN function can help save time and improve efficiency when working with large datasets. Whether you are searching for prices, dates, or any other type of information, the RETURN function can simplify the process and make data analysis in Excel even easier.
Benefits of Using the RETURN Function in Excel
The RETURN function is a powerful tool in Excel that allows you to retrieve a specific value from a column in a table based on a given condition. This function can be extremely useful for a variety of tasks and can save you time and effort when working with large spreadsheets.
Here are some of the main benefits of using the RETURN function in Excel:
-
Efficient data retrieval: With the RETURN function, you can quickly and easily retrieve specific values from a table without the need for complex formulas or manual searching. This can be particularly useful when working with large datasets or when you need to extract specific information from a table.
-
Automation: The RETURN function can be combined with other functions and formulas in Excel to automate tasks and streamline your workflow. By using the RETURN function, you can create formulas that reference specific values based on predefined criteria, allowing you to save time and reduce the risk of errors.
-
Increased accuracy: When manually searching for values in a table, there is always a risk of human error. The RETURN function eliminates this risk by providing a precise and reliable method for retrieving values based on specific conditions. This can help ensure the accuracy of your calculations and analysis.
-
Flexibility: The RETURN function can be used in a variety of contexts and can be adapted to suit your specific needs. Whether you need to find the highest or lowest value in a column, retrieve a value based on a specific date range, or find the average of a set of values, the RETURN function can handle it all.
In conclusion, the RETURN function in Excel is a valuable tool for data retrieval, automation, accuracy, and flexibility. By using this function, you can save time, reduce errors, and make your spreadsheet tasks more efficient.
Efficient Calculation
When working with large datasets and complex calculations in Excel, it is important to optimize your formulas for efficient calculation. This can help reduce the processing time and improve the overall performance of your spreadsheet.
Here are some tips to make your calculations more efficient:
- Use the RETURN function correctly: The RETURN function in Excel allows you to retrieve a value based on a specific condition. Make sure you understand how to use this function effectively to avoid unnecessary calculations.
- Avoid volatile functions: Volatile functions, such as NOW and RAND, are recalculated every time the workbook is recalculated, even if there are no changes in the data. Minimize the use of volatile functions to speed up your calculations.
- Use array formulas judiciously: Array formulas perform calculations on multiple values at once, which can be very useful. However, they can also be resource-intensive and slow down your calculations. Use array formulas only when necessary.
- Break down complex formulas: If you have a complex formula that is taking a long time to calculate, consider breaking it down into smaller, simpler formulas. This can help isolate and identify any performance bottlenecks.
- Minimize the use of external references: If your workbook contains a lot of external references to other workbooks or worksheets, it can significantly slow down the calculation process. Try to reduce the number of external references to improve performance.
In addition to these tips, it is also important to keep your Excel software up to date, as newer versions often include performance improvements. Regularly optimizing your formulas and reviewing your calculation process can help ensure that your calculations are performed efficiently in Excel.
Improved Data Accuracy
The RETURN function in Excel can greatly improve data accuracy in your spreadsheets by ensuring the correct values are displayed based on certain conditions. By using this function, you can automate the process of returning specific values without manually searching and typing them in.
The RETURN function is particularly useful when dealing with large datasets or complex formulas. It allows you to create dynamic formulas that update automatically as the data changes, reducing the chances of errors or inconsistencies.
With the RETURN function, you can set up logical tests to determine which value to return based on different criteria. For example, you can use it to return a specific sales figure based on a customer’s location, or to return a certain grade based on a student’s score.
By using logical operators such as IF, AND, or OR within the RETURN function, you can create more complex formulas that consider multiple conditions. This enables you to handle more complicated scenarios and make your spreadsheets more powerful and flexible.
Furthermore, the RETURN function improves data accuracy by reducing human error. Instead of manually entering values or formulas, you can rely on the function to automatically calculate and retrieve the correct values. This minimizes the risk of typos and ensures consistency throughout your spreadsheet.
In addition to enhancing accuracy, the RETURN function also enhances efficiency. With just a few lines of code, you can retrieve the desired values without the need for extensive manual calculations or data manipulation. This saves you time and effort, allowing you to focus on other important tasks.
Overall, the RETURN function in Excel is a valuable tool for improving data accuracy in your spreadsheets. By automating the process of retrieving values based on conditions, it reduces the chances of errors and inconsistencies. It also enhances efficiency by simplifying complex calculations. Incorporating the RETURN function into your spreadsheets can greatly enhance your data management capabilities.
Simplified Formulas
Using the RETURN function in Excel can help simplify your formulas and make your spreadsheets easier to read and understand. Here are a few ways to simplify your formulas:
- Use named ranges: Instead of referring to cells by their coordinates, you can give them names. This not only makes your formulas easier to read, but it also makes them more flexible. To create a named range, select the cell or range of cells you want to name, click the “Formulas” tab, and then click “Define Name” in the “Defined Names” group.
- Break down complex formulas: If you have a complex formula that is difficult to understand, consider breaking it down into smaller, more manageable parts. You can use intermediate cells to store the results of each part of the formula, making it easier to debug and modify.
- Use logical functions: Instead of writing long, nested IF statements, consider using logical functions like IFERROR, IFNA, and IFERROR to handle different scenarios. These functions allow you to specify what value or action should be taken if a certain condition is met, making your formulas more concise and easier to read.
- Avoid unnecessary calculations: If you have formulas that perform complex calculations, consider using the RETURN function to store the calculated value in a cell and then referencing that cell in your other formulas. This reduces the number of times the calculation is performed and improves the performance of your spreadsheet.
By implementing these strategies, you can simplify your formulas and make your spreadsheets more efficient and easier to work with.
Increased Productivity
In today’s fast-paced world, productivity plays a key role in personal and professional success. With so many tasks and responsibilities to juggle, finding ways to maximize productivity is essential. Using the RETURN function in Excel can significantly contribute to increasing productivity by simplifying data analysis and retrieval.
Here are some ways in which the RETURN function can help improve productivity:
- Efficient Data Analysis: The RETURN function allows users to extract specific values or data from a worksheet or range. By specifying the desired criteria, users can quickly identify and analyze the required information without manually scanning through extensive data sets.
- Time-saving Formula: Instead of manually searching for information, the RETURN function enables users to fetch required data with a simple formula. This eliminates the need for repetitive tasks and saves considerable time, enabling individuals to focus on more critical aspects of their work.
- Accurate Results: The RETURN function ensures accuracy and reduces the risk of errors. It retrieves the exact value or data based on the specified criteria, enabling users to have confidence in the results they obtain. This eliminates the need for manual searching and reduces the chances of human error.
- Streamlined Workflow: By utilizing the RETURN function, users can streamline their workflow, making it more organized and efficient. They can quickly retrieve the necessary data and continue with their analysis or decision-making process without interruptions or unnecessary delays.
- Better Decision Making: With the ability to retrieve specific data using the RETURN function, users can make informed and data-driven decisions more effectively. By analyzing the extracted information, individuals can gain valuable insights and make decisions based on accurate and up-to-date data.
Overall, incorporating the RETURN function into Excel spreadsheets can greatly enhance productivity. It simplifies data analysis, saves time, ensures accuracy, streamlines workflow, and facilitates informed decision making. By harnessing the power of this function, individuals can work more efficiently and make better use of their time and resources.
Error Handling
When working with the RETURN function in Excel, it’s important to consider the possibility of errors occurring. These errors can arise due to various reasons such as invalid inputs, calculations gone wrong, or missing data. In such cases, it is crucial to implement error handling techniques to ensure that your formulas and functions work smoothly.
Here are some common error types that you may encounter when using the RETURN function:
- #NUM! – This error occurs when a numeric value is expected but a different type of value is provided.
- #VALUE! – This error occurs when a function or formula receives an invalid argument or data type.
- #REF! – This error occurs when a cell reference is not valid, usually due to a cell being deleted or moved.
- #DIV/0! – This error occurs when a division or modulo operation is attempted with a divisor of zero.
To handle these errors, Excel provides several built-in functions and techniques:
- IFERROR function: This function allows you to specify a value or action to be performed if an error occurs. For example, you can use the IFERROR function with the RETURN function to display a custom message instead of the error code.
- ISERROR function: This function allows you to check if a cell contains an error value. You can use this function in combination with other functions to conditionally perform actions based on the presence of an error.
- ERROR.TYPE function: This function returns a number that corresponds to the error type in a specific cell. You can use this function to identify the type of error and take appropriate measures to handle it.
It is important to have a good understanding of the potential errors that may occur and the appropriate error handling techniques to use. By implementing error handling in your RETURN function formulas, you can ensure that your calculations are accurate and your spreadsheets are error-free.
Remember to always test your formulas and functions thoroughly to catch any potential errors before using them in your actual data sets. Additionally, regularly reviewing and auditing your spreadsheets can help you identify and resolve any errors that may have occurred.
Flexible Output
The RETURN function in Excel allows for flexible output based on specific criteria. With this function, you can specify the value to be returned if a given condition is met, and another value to be returned if the condition is not met.
Using the RETURN function can help automate data analysis and decision-making processes in Excel. It allows you to perform calculations, comparisons, and make logical decisions while displaying customized results in your worksheet.
Here are a few examples of how you can utilize the flexible output of the RETURN function:
- Conditional Formulas: With the RETURN function, you can create formulas that include conditions and return different values based on those conditions. For example, you can check if a student’s score is above a certain threshold and return “Pass” or “Fail” accordingly.
- Data Formatting: The RETURN function can be used to format data based on specific criteria. For instance, you can apply conditional formatting to highlight cells that meet certain conditions, such as dates that are past a deadline or sales figures that exceed a target.
- Dynamic Charts: By incorporating the RETURN function into chart formulas, you can create dynamic charts that update based on changing values or conditions. This can be useful for visualizing data trends and making informed decisions.
The flexibility of the RETURN function empowers you to adapt your Excel spreadsheets to specific scenarios and requirements. Whether it’s calculations, data analysis, or decision-making, the RETURN function helps you achieve accurate and customized results.
Enhanced Data Analysis
Data analysis is a crucial part of decision-making and problem-solving in various fields. Excel, with its robust functions and tools, provides a wide range of options for enhanced data analysis. One of these functions is the RETURN function, which allows you to retrieve a value from a specific location in a table.
What is the RETURN function?
The RETURN function in Excel is a lookup function that allows you to find and retrieve a value from a table based on specified criteria. It is particularly useful when you have a large dataset and want to extract a specific piece of information without manually searching through the entire dataset.
How to use the RETURN function?
To use the RETURN function, you need to provide it with three arguments: the lookup value, the table range, and the column number. The lookup value is the criterion you want to search for, the table range is the range of cells containing the data, and the column number is the column from which you want to retrieve the value.
- Start by selecting the cell where you want the retrieved value to appear.
- Type the formula “=RETURN(lookup value, table range, column number)” without the quotation marks.
- Replace “lookup value” with the cell reference or the specific value you want to search for.
- Replace “table range” with the range of cells that contains the data.
- Replace “column number” with the column number from which you want to retrieve the value.
- Press Enter to get the retrieved value.
Examples:
| Lookup Value | Table Range | Column Number | Returned Value |
|---|---|---|---|
| Jennifer | A1:B4 | 2 | Smith |
| Red | A7:C10 | 3 | 10 |
Conclusion
The RETURN function in Excel is a valuable tool for enhanced data analysis. It allows you to quickly retrieve specific values from large datasets, saving time and effort. By mastering this function, you can streamline your data analysis process and make more informed decisions based on accurate information.
Multi-Purpose Function
The RETURN function in Excel is a versatile tool that can be used for various purposes. Whether you need to retrieve a specific value from a table or perform complex calculations, the RETURN function has got you covered.
Here are a few of the many ways you can use the RETURN function in Excel:
- Lookup values: The RETURN function can be used to lookup a specific value in a table. By specifying the lookup value and the range of cells to search in, you can quickly retrieve the desired information.
- Filter data: You can use the RETURN function in conjunction with other Excel functions to filter data based on specific criteria. This can be useful when you need to extract certain records from a large dataset.
- Perform calculations: The RETURN function can also be used to perform calculations on data. For example, you can use it to calculate the average, sum, or count of a range of cells, making it a powerful tool for data analysis.
Moreover, the RETURN function offers additional customization options, such as using logical operators to perform conditional calculations or nesting it within other functions to create more complex formulas.
Example:
Let’s say you have a table with sales data for different products, and you want to calculate the total revenue for a specific product. You can use the RETURN function to retrieve the price of the product, multiply it by the quantity sold, and get the total revenue.
| Product | Price | Quantity Sold |
|---|---|---|
| Product A | $10 | 100 |
| Product B | $20 | 50 |
| Product C | $15 | 80 |
In this case, you can use the formula =RETURN("Product A", B2:C4, 2, 0) * RETURN("Product A", B2:C4, 3, 0) to calculate the total revenue for Product A. The first RETURN function retrieves the price of Product A, and the second RETURN function retrieves the quantity sold. By multiplying these values, you get the total revenue of $1000.
As you can see, the RETURN function in Excel is a powerful and versatile tool that can help you manipulate and analyze data in various ways.
FAQ:
What is the RETURN function in Excel?
The RETURN function in Excel is used to calculate the rate of return for an investment based on a series of cash flows.
How do I use the RETURN function in Excel?
To use the RETURN function in Excel, you need to specify the series of cash flows and the rate of return. The syntax for the function is “RETURN(cash_flows, rate)”.
Can I use the RETURN function in Excel to calculate the rate of return for a project?
Yes, you can use the RETURN function in Excel to calculate the rate of return for a project. You need to input the cash flows for the project and the rate of return.
Is the RETURN function in Excel useful for financial analysis?
Yes, the RETURN function in Excel is commonly used for financial analysis. It can help calculate the rate of return for investments or projects, which is an important metric for evaluating their profitability.
What does the result of the RETURN function in Excel represent?
The result of the RETURN function in Excel represents the rate of return for the specified cash flows. It can be expressed as a percentage or as a decimal.