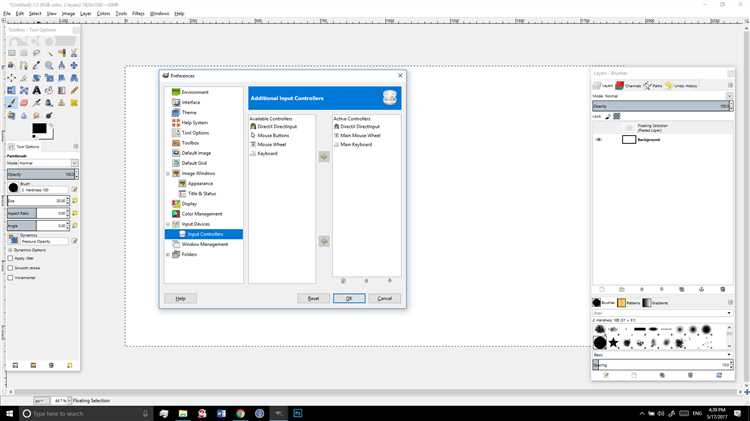If you’re a digital artist or a hobbyist looking to explore your artistic side, having a drawing tablet can greatly enhance your creative abilities. And if you’re using GIMP, the popular open-source image editing software, you’ll be glad to know that it has tablet support. With a drawing tablet and GIMP, you can create stunning digital artwork and make the most of your artistic talent.
Using a drawing tablet with GIMP opens up a whole new world of possibilities. You can use the tablet’s pressure sensitivity to create varying line thickness and opacity, giving your artwork a more natural and organic feel. With GIMP’s wide array of brushes and tools, you can experiment with different styles and techniques to bring your imagination to life. Whether you’re sketching, painting, or retouching photos, the tablet support in GIMP will make your workflow smoother and more efficient.
To make the most of your drawing tablet with GIMP, there are a few tips and tricks you should know. First, make sure to calibrate your tablet to match your screen’s resolution. This will ensure more precise and accurate input when you’re drawing or painting. Additionally, you can customize the tablet’s settings in GIMP to suit your preferences. You can assign different functions and shortcuts to the tablet’s buttons and pen, making it easier for you to access your favorite tools and commands.
Another useful feature of GIMP’s tablet support is the ability to create pressure-sensitive strokes. This means that the harder you press down on the tablet, the thicker or darker your stroke will be. This can add depth and dimension to your artwork, giving it a more realistic appearance. Experiment with different brush sizes and pressure settings to achieve the desired effect. And don’t be afraid to explore GIMP’s vast library of brushes and plugins to further enhance your artistic creations.
With GIMP’s tablet support and a drawing tablet, you have all the tools you need to take your digital artwork to new heights. Whether you’re a professional artist or just starting out, GIMP’s tablet support will help you unleash your creativity and produce stunning visuals. So grab your drawing tablet, open up GIMP, and let your imagination run wild!
GIMP and Tablet Support: A Powerful Combination for Digital Artists
GIMP, which stands for GNU Image Manipulation Program, is a popular open-source software that offers a wide range of tools and features for digital artists. One of the key strengths of GIMP is its tablet support, allowing artists to fully utilize the capabilities of their drawing tablets.
Tablet support in GIMP means that artists can seamlessly connect their drawing tablets to the software and enjoy a more natural and intuitive drawing experience. Whether you are using a graphic tablet, a pen display, or any other type of tablet device, GIMP provides the necessary tools and settings to enhance your digital art workflow.
With tablet support in GIMP, artists can take advantage of various features that can greatly enhance their creative process:
- Pressure sensitivity: Tablets offer pressure-sensitive pens that can detect the amount of pressure applied while drawing. GIMP recognizes this pressure sensitivity and allows artists to create digital drawings with varying line thickness and opacity, just like traditional art mediums.
- Customizable shortcuts: Tablets often come with programmable buttons that can be assigned to specific functions in GIMP. This allows artists to create personalized shortcuts for commonly used tools or actions, saving time and improving efficiency.
- Control over brush dynamics: GIMP provides a wide range of brush dynamics settings, including size, hardness, opacity, and flow. Tablet support enables artists to have precise control over these settings, making it easier to achieve desired brush strokes and effects.
- Hand-eye coordination: Drawing directly on a tablet screen improves hand-eye coordination, as artists can see the direct result of their strokes. This leads to more accurate and natural-looking drawings.
GIMP also supports advanced tablet features such as tilt sensitivity and rotation detection, which can further enhance the digital art experience for artists using compatible tablets.
In addition to its tablet support, GIMP offers a range of other features that make it a powerful software for digital artists. These include layer management, advanced selection tools, image editing capabilities, and various filters and effects. Combined with tablet support, GIMP provides a comprehensive toolkit for artists to unleash their creativity and create stunning digital artwork.
Whether you are a beginner or an experienced digital artist, exploring GIMP’s tablet support can open up new possibilities for your artistic journey. So grab your tablet, connect it to GIMP, and let your creativity flourish!
Choosing the Right Drawing Tablet for GIMP: Features to Consider
If you are an artist or a digital illustrator using GIMP, having a drawing tablet can greatly enhance your workflow and artistic capabilities. However, with so many options available in the market, it can be challenging to choose the right drawing tablet for GIMP. Here are some key features to consider when making your decision:
- Pressure Sensitivity: Look for a tablet that offers high levels of pressure sensitivity. GIMP responds to pen pressure, allowing you to create various brush strokes and effects.
- Size: Consider the size of the drawing tablet. A larger tablet provides more working area and can be beneficial if you prefer working with broad strokes or need precise details.
- Resolution: The tablet’s resolution determines the accuracy of your pen movements. Higher resolution tablets offer smoother and more precise tracking, resulting in better control and detail in your artwork.
- Programmable Buttons: Tablets with programmable buttons allow you to customize shortcuts and commands, which can save you time and provide quick access to frequently used tools in GIMP.
- Compatibility: Ensure that the drawing tablet is compatible with your operating system. Most tablets support both Windows and Mac, but it’s always important to double-check.
- Pen Tilt Support: If you prefer using brush tools in GIMP, look for a tablet that offers pen tilt support. This feature allows you to control brush angles and create natural-looking brushstrokes.
- Wireless Connectivity: Some tablets offer wireless connectivity, allowing you to work without any cables or restrictions. This can be helpful if you prefer a clutter-free workspace.
- Price: Set a budget and consider the price range of tablets that meet your requirements. While more expensive tablets may offer additional features, there are also affordable options that provide excellent functionality for GIMP.
By carefully considering these features, you can find the perfect drawing tablet that suits your artistic needs and works seamlessly with GIMP. Remember to read reviews and do thorough research before making a purchase to ensure you make an informed decision.
Setting Up Your Tablet in GIMP: Step-by-Step Guide
Setting up your drawing tablet in GIMP is essential to ensure a smooth and accurate drawing experience. Whether you’re a beginner or an experienced artist, follow these steps to get your tablet up and running with GIMP:
- Connect your tablet to your computer: Start by connecting your drawing tablet to your computer using the USB cable provided. Make sure the tablet is powered on.
- Install the tablet driver: If you haven’t already done so, install the driver software for your drawing tablet. You can usually find the driver on the manufacturer’s website. Follow the instructions provided to install the driver.
- Open GIMP: Once your tablet is connected and the driver is installed, open GIMP on your computer.
- Go to the “Preferences” menu: In GIMP, click on the “Edit” menu at the top of the screen and select “Preferences” from the dropdown menu.
- Select “Input Devices”: In the Preferences window, click on the “Input Devices” category on the left sidebar.
- Configure your tablet: In the Input Devices section, you should see your drawing tablet listed. Select it and click on the “Configure Extended Input Devices” button.
- Map your tablet: In the tablet configuration window, you can customize the tablet mapping to match the size and aspect ratio of your screen. Use the provided settings to adjust the tablet mapping accordingly.
- Set pressure sensitivity: Most drawing tablets support pressure sensitivity, which allows you to control the brush opacity and size based on how hard you press the tablet. In the tablet configuration window, you can adjust the pressure sensitivity settings to your preference.
- Test your tablet: After configuring the tablet settings, click on the “Test” button to ensure that your tablet is working correctly. Use the provided test area to draw and check if the tablet responds accurately to your pen strokes.
- Save your settings: Once you’re satisfied with the tablet configuration, click on the “Save” button to apply the changes.
That’s it! You have successfully set up your tablet in GIMP. Now you can start using your drawing tablet with GIMP’s powerful tools and features for digital art creation.
Customizing Tablet Settings in GIMP: Fine-Tuning Your Drawing Experience
If you’re using a drawing tablet with GIMP, you’ll want to customize your tablet settings to enhance your drawing experience. GIMP offers a range of options for adjusting tablet input to suit your preferences and drawing style. Customizing these settings can make your tablet feel more natural and responsive, resulting in more precise and intuitive drawings.
Here are some tips for customizing your tablet settings in GIMP:
- Accessing the tablet settings: To access the tablet settings in GIMP, go to Edit > Preferences > Input Devices. Here, you’ll find options to configure the tablet settings according to your needs.
- Adjusting pressure sensitivity: GIMP allows you to adjust the pressure sensitivity of your tablet pen. Increase or decrease the pressure curve to change how GIMP responds to different levels of pressure. This can help you achieve the desired thickness and opacity in your brush strokes.
- Mapping tablet area: You can also map the tablet area to match your screen or customize it to a specific aspect ratio. Mapping the tablet area helps ensure that your movements on the tablet correspond accurately to the movements on your screen, making your drawings more accurate.
- Customizing pen buttons: If your tablet pen has programmable buttons, you can assign different functions to them in GIMP. For example, you can assign one button to switch between brush sizes or toggle the eraser mode. This can improve your workflow and make it easier to access commonly used functions.
- Tweaking tilt and rotation: Some tablets support tilt and rotation features. In GIMP, you can customize the sensitivity of these features to control brush angle and rotation. This can be helpful for creating natural-looking brushstrokes and adding variety to your artwork.
- Experimenting with advanced settings: GIMP offers advanced options for tablet settings, such as dynamics, smoothing, and velocity. These settings allow you to fine-tune the tablet response and achieve different visual effects in your drawings. It’s worth exploring these options to find the settings that work best for your artistic style.
By customizing your tablet settings in GIMP, you can optimize your drawing experience and make the most of your drawing tablet. Take the time to experiment with different configurations and find the settings that feel most comfortable and intuitive to you. Happy drawing!
Unleashing the Creative Potential: Using Tablet Pressure Sensitivity in GIMP
One of the most powerful features of GIMP is its tablet pressure sensitivity support. This enables artists and designers to harness the full creative potential of their drawing tablets for digital artwork and editing in GIMP. Whether you’re a seasoned artist or just starting to explore digital art, understanding how to use tablet pressure sensitivity in GIMP can greatly enhance your workflow and creative expression.
What is tablet pressure sensitivity?
Tablet pressure sensitivity refers to the ability of a drawing tablet to detect and respond to varying levels of pressure applied by the stylus pen. This feature allows artists to create lines of different thicknesses and opacity by simply adjusting the pressure they apply while drawing. Tablet pressure sensitivity is a key factor in achieving more natural and expressive digital artwork.
Enabling tablet pressure sensitivity in GIMP
To enable tablet pressure sensitivity in GIMP, follow these steps:
- Connect your drawing tablet to your computer and make sure it is recognized.
- Launch GIMP and go to the “Edit” menu.
- Select “Preferences” and navigate to the “Input Devices” section.
- In the “Configure Extended Input Devices” tab, select your tablet device from the list.
- Check the box next to “Enable pressure sensitivity” to enable tablet pressure sensitivity in GIMP.
- Adjust the pressure curve to your preference, if necessary.
- Click “OK” to save the changes.
Using tablet pressure sensitivity in GIMP
Once tablet pressure sensitivity is enabled in GIMP, you can start taking advantage of this feature in your artwork. Here are some tips to make the most out of tablet pressure sensitivity:
- Experiment with different brush types and sizes to explore the range of effects you can achieve with varying pressure.
- Gradually increase or decrease pressure to create smooth transitions in line weight or opacity.
- Combine tablet pressure sensitivity with other GIMP tools, such as blending modes and layer masks, to further enhance your artwork.
- Take advantage of the pressure sensitivity settings in the brush dynamics section to customize the behavior of your brushes.
Conclusion
Tablet pressure sensitivity is a game-changer when it comes to digital art and editing in GIMP. By enabling and utilizing this feature, you can unlock new levels of creative expression and achieve more natural-looking artwork. Take the time to explore and experiment with tablet pressure sensitivity in GIMP, and see how it can elevate your digital art to new heights.
Advanced Techniques: Mapping Tablet Buttons for Efficient Workflow in GIMP
While using a drawing tablet with GIMP can greatly enhance your artistic workflow, mapping the tablet buttons can take your efficiency to the next level. By assigning specific functions or shortcuts to the tablet buttons, you can reduce the need to reach for your keyboard or mouse, allowing for a more seamless and intuitive experience.
Here are some advanced techniques for mapping tablet buttons in GIMP:
- Customize Brush Sizes: One useful way to map tablet buttons is to assign them to increase or decrease the brush size. This allows you to quickly adjust the brush size while drawing or painting without interrupting your flow.
- Create Custom Shortcuts: Tablet buttons can be assigned to any GIMP function or keyboard shortcut. You can create custom shortcuts for frequently used tools or functions, such as selecting colors, adjusting opacity, or switching between layers.
- Toggle Tools: If you frequently switch between tools while working in GIMP, you can map tablet buttons to toggle between them. This eliminates the need to navigate through the toolbar or use keyboard shortcuts, saving you time and effort.
- Control Zoom and Pan: Tablets with touch capabilities often have buttons that can be used for zooming or panning. Mapping these buttons in GIMP allows you to easily navigate and manipulate your canvas without needing to use keyboard shortcuts or the mouse scroll wheel.
- Utilize Radial Menus: Many tablet drivers offer the option to create radial menus, which are circular menus that allow you to access multiple functions with a single button press. These menus can be customized to include your most commonly used GIMP functions, providing quick and easy access to a range of tools and options.
Remember to experiment and find the mapping that works best for your workflow. Every artist has different preferences and needs, so take the time to customize your tablet buttons to optimize your GIMP experience.
Mastering Tablet Brushes in GIMP: Exploring Different Styles and Effects
When it comes to digital drawing and painting, having a tablet can greatly enhance your creative process. And luckily, GIMP provides excellent tablet support, allowing you to make the most of your drawing tablet.
One of the key aspects of using a tablet in GIMP is mastering tablet brushes. With a wide variety of brush styles and effects available, you have the freedom to explore different artistic styles and create unique digital artwork.
1. Understanding Brush Dynamics
To begin, it’s important to understand the concept of brush dynamics in GIMP. Brush dynamics refer to the different parameters that can be adjusted to control how the brush behaves when you draw.
Some common brush dynamics include size, opacity, hardness, angle, and pressure sensitivity. Experimenting with these parameters can help you achieve different effects and create a range of styles.
2. Exploring Brush Styles
GIMP offers a wide selection of brush styles to choose from. From realistic brushes that mimic traditional media like pencils and watercolors to more abstract and experimental brushes, there’s something for every artistic taste.
- Pencil Brushes: These brushes emulate the look and feel of drawing with a pencil. They are great for creating sketches and adding fine details to your artwork.
- Ink Brushes: If you enjoy working with ink, GIMP offers a variety of ink brush styles. These brushes can be used to create smooth lines, cross-hatching effects, and other ink-based techniques.
- Watercolor Brushes: With watercolor brushes, you can achieve beautiful blending and wash effects. These brushes are perfect for creating realistic watercolor paintings or adding a touch of watercolor to your digital artwork.
3. Experimenting with Brush Effects
In addition to brush styles, GIMP allows you to apply various effects to your brushes, further expanding your creative possibilities. Some popular brush effects include:
- Texture: Adding a texture to your brush can give your artwork a unique and tactile feel. Experiment with different textures to create interesting effects.
- Scattering: Scattering adds random variations to the placement and size of your brush strokes. This can create a sense of depth or add a dynamic element to your artwork.
- Dynamics: Dynamics allow you to link brush parameters to specific values, such as pressure or speed. This can create interesting effects and make your artwork more responsive to your touch.
4. Customizing and Saving Brushes
GIMP also allows you to customize and save your own brushes, giving you even more control over your artistic process. You can adjust parameters like size, opacity, and spacing to create brushes that suit your unique style.
To save a customized brush, simply go to the “Brushes” dialog, right-click on the brush, and select “Save Brush.” You can then give your brush a name and access it anytime you want to use it.
5. Learning from Tutorials and Resources
Finally, don’t forget to take advantage of the wealth of tutorials and resources available to help you master tablet brushes in GIMP. There are countless online tutorials, forums, and communities where you can learn from experienced artists and exchange tips and tricks.
By exploring different brush styles, effects, and techniques, you can unlock the full potential of your tablet in GIMP and create stunning digital artwork. So don’t be afraid to experiment and let your creativity flow!
Taking Your Art to the Next Level: Tips and Tricks for Tablet Users in GIMP
GIMP, an open-source image editing software, offers great support for tablet users, allowing artists to take their digital art to the next level. Whether you’re a beginner or an experienced artist, these tips and tricks will help you make the most out of your drawing tablet in GIMP:
1. Customize Your Tablet Settings
Before diving into your artwork, it’s essential to customize your tablet settings in GIMP to match your preferences. You can access the tablet settings by going to Edit > Preferences > Input Devices. Experiment with various pen pressure sensitivity options and button assignments to find the configuration that works best for you.
2. Utilize Pressure Sensitivity
One of the greatest advantages of using a drawing tablet in GIMP is the ability to utilize pressure sensitivity. Take advantage of this feature to add depth and realism to your artwork. Experiment with varying brush sizes and opacity levels based on the pressure you apply with your pen to create stunning effects.
3. Take Advantage of Brushes and Tool Presets
GIMP offers a wide range of brushes and tool presets that can help enhance your digital art. Experiment with different brushes such as airbrushes, watercolor brushes, or charcoal brushes to achieve various textures and styles. You can also create and save your own custom brush presets for easy access in future projects.
4. Use Layers to Expand Your Creativity
Layers are a powerful feature in GIMP that allows you to work on different elements of your artwork separately. By using layers, you can experiment with different effects, textures, and colors without affecting the original artwork. This non-destructive editing process gives you more freedom and flexibility to explore your creativity.
5. Familiarize Yourself with Shortcuts
To speed up your workflow and become more efficient in GIMP, it’s crucial to familiarize yourself with keyboard shortcuts. Learn the most commonly used shortcuts for tools, menus, and actions to save time and make your digital art creation process smoother. You can find a list of shortcuts in the GIMP documentation or customize them based on your preferences.
6. Explore GIMP Plugins and Scripts
GIMP has a vibrant community that creates and shares various plugins and scripts to extend the software’s functionality. Explore the GIMP Plugin Registry and other online resources to find useful plugins and scripts that can enhance your digital art. These plugins can automate repetitive tasks, add special effects, or provide additional filters to further refine your artwork.
7. Practice and Experiment
Lastly, the key to improving your artistic skills in GIMP is to practice regularly and experiment with different techniques. Take the time to explore different brush strokes, explore new features, and study tutorials and resources from the GIMP community. As you continue to experiment and push your boundaries, you’ll see your artistry grow and your digital artworks become more refined.
With these tips and tricks, you’ll be able to unleash your creativity and take your digital art to the next level using your tablet in GIMP. Enjoy the process and have fun exploring the endless possibilities that GIMP and your drawing tablet have to offer!
FAQ:
Does GIMP support drawing tablets?
Yes, GIMP does have tablet support. You can use your drawing tablet to draw, paint, and edit images in GIMP.
How do I set up my drawing tablet in GIMP?
To set up your drawing tablet in GIMP, connect the tablet to your computer and make sure it is detected. Then, go to the “Edit” menu, select “Preferences,” and choose the “Input Devices” tab. From there, you can configure the settings for your tablet.
What types of tablets are compatible with GIMP?
GIMP is compatible with a wide range of drawing tablets, including those from Wacom, Huion, XP-Pen, and other popular brands. As long as your tablet is recognized by your computer, you should be able to use it with GIMP.
Can I customize the pen pressure sensitivity in GIMP?
Yes, you can customize the pen pressure sensitivity in GIMP. To do this, go to the “Edit” menu, select “Preferences,” and choose the “Input Devices” tab. From there, you can adjust the settings for the pen pressure and other pen-related features.
Are there any additional features for drawing tablets in GIMP?
Yes, GIMP has several additional features that can enhance your tablet drawing experience. These include support for tilt sensitivity, programmable buttons on the tablet, and the ability to use different brushes and tools with your tablet.
Is GIMP a good alternative to Photoshop for tablet drawing?
Yes, many artists find GIMP to be a great alternative to Photoshop for tablet drawing. GIMP offers similar functionality and features to Photoshop, and its tablet support is quite robust. Additionally, GIMP is free and open-source, making it accessible to a wide range of artists.