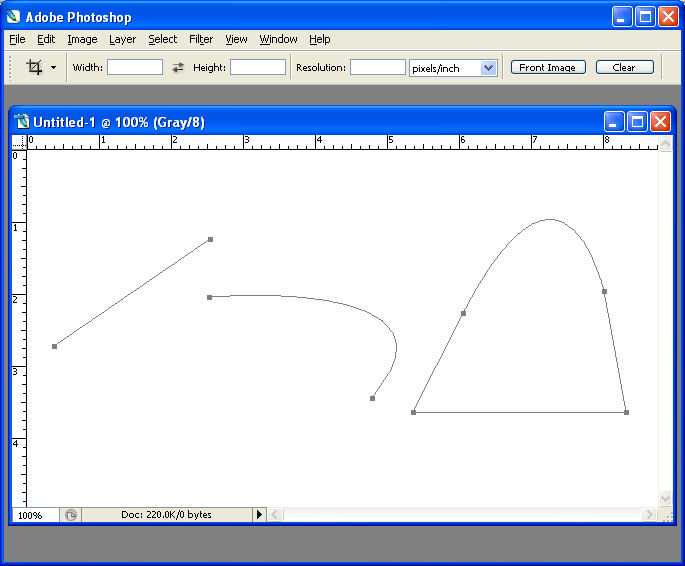Paths are an essential tool in Adobe Photoshop that allow you to create precise shapes and selections. Whether you’re a graphic designer, photographer, or digital artist, understanding how to create paths can greatly enhance your creative abilities. In this step-by-step guide, we will explore the process of creating a path in Photoshop, from start to finish.
First, let’s start with the basics. Paths in Photoshop are created using the Pen tool, which can be found in the toolbar on the left side of the workspace. The Pen tool is a versatile tool that allows you to create straight lines and curves with precision. By placing anchor points and adjusting their handles, you can define the shape and direction of your path.
To begin creating a path, select the Pen tool from the toolbar and click on the canvas to place your first anchor point. As you continue to click, additional anchor points will be created, connected by straight lines. To create curves, simply click and drag the mouse to define the direction of the handles. You can adjust the position and length of the handles to control the shape of the curve.
Once you have created your desired path, you can convert it into a selection by right-clicking on the path and selecting “Make Selection” from the dropdown menu. This will allow you to use your path as a selection to apply various effects or adjustments to your image. Paths can also be stroked with a brush or filled with a color or gradient, giving you even more creative options.
Remember, creating paths in Photoshop requires practice and patience. Don’t be discouraged if your first attempts don’t turn out as expected. With time and experience, you’ll master the art of creating paths, unlocking new possibilities in your digital creations.
In conclusion, paths are a powerful tool in Photoshop that can help you create precise shapes and selections. By understanding the basics of creating paths using the Pen tool, you can elevate your creative work to the next level. So, grab your Pen tool and start experimenting with paths in Photoshop today!
Understanding Paths in Photoshop
In Adobe Photoshop, a path is a vector-based tool that allows you to create precise and editable shapes. Paths are primarily used for making selections, creating custom shapes, and creating complex designs.
Creating Paths:
- To create a path, select the Pen Tool from the toolbar.
- Click on the canvas to create anchor points.
- Curve the path by dragging the handles of the anchor points.
- To close the path, simply click on the first anchor point created.
Editing Paths:
- To edit a path, select the Path Selection Tool from the toolbar.
- Click and drag on the anchor points to move them.
- Click and drag on the handles to adjust the curve of a path.
- To delete anchor points, simply select them and press the Delete key.
Working with Paths:
- You can convert paths to selections by right-clicking on the path and selecting “Make Selection”.
- You can stroke a path to create a line or shape by selecting the Brush Tool, choosing a brush size and color, and selecting “Stroke Path” from the Paths panel.
- Paths can be filled with color or gradients by selecting the Fill Path option in the Paths panel.
Using Paths in Combination with other Tools:
- Paths can be used in combination with other tools in Photoshop, such as the Clone Stamp Tool, Healing Brush Tool, and Brush Tool, to create more intricate designs and effects.
- You can also use paths to create custom shapes that can be transformed, scaled, and rotated using the Transform tools.
In conclusion, understanding how to create, edit, and use paths is an essential skill for any Photoshop user. Paths offer a high degree of control and precision, allowing you to create intricate designs and make precise selections with ease.
What are Paths?
A path is a versatile feature in Photoshop that allows you to create and manipulate shapes using anchor points and control handles. It is a vector-based tool that enables you to create precise and scalable graphics.
Paths are especially useful for creating selections, defining shapes, and outlining objects. They can be used for various purposes, such as creating logos, designing illustrations, or even adding text to images.
When you create a path, you are essentially creating a series of connected anchor points. Each anchor point represents a specific point in your design, while the control handles allow you to adjust the shape and size of the path.
Paths can be simple or complex, depending on your design needs. Simple paths consist of straight lines and basic curves, while complex paths can have multiple anchor points and complex curves.
In addition to creating paths from scratch, Photoshop also provides several tools that allow you to modify existing paths. These tools include the Pen Tool, Path Selection Tool, Direct Selection Tool, and Shape Tools.
Paths can also be combined, subtracted, or intersected to create more complex shapes. This allows you to create intricate designs and precise selections with ease.
Overall, paths are a powerful tool that gives you full control over creating and manipulating shapes in Photoshop. Whether you are a graphic designer, illustrator, or photographer, understanding how to use paths can greatly enhance your creativity and productivity.
Why Use Paths in Photoshop?
Paths are a powerful feature in Photoshop that allow you to create precise selections and shapes. They are especially useful when working with complex or detailed imagery, as they enable you to create clean and accurate outlines.
Here are some reasons why you might want to use paths in Photoshop:
- Precision: Paths allow you to create selections and shapes with precise control. You can easily adjust the anchor points and curves to create smooth and accurate lines.
- Flexibility: Once you have created a path, you can easily modify it at any time. You can add or remove anchor points, adjust the curves, or move the entire path to refine your shape or selection.
- Smoothness: Paths enable you to create smooth curves and lines, which can result in professional-looking graphics and designs. This is particularly important when working with logos, icons, or other graphics that require clean lines.
- Complex Shapes: Paths allow you to create complex shapes that would be difficult or time-consuming to create using other tools. You can combine straight lines, curves, and multiple anchor points to achieve the desired shape.
Overall, using paths in Photoshop can greatly enhance your design workflow and help you create more precise and professional-looking imagery. Whether you’re creating complex shapes, accurate selections, or clean outlines, paths are an invaluable tool in your Photoshop toolkit.
Step 1: Creating a New Document
To get started with creating a path in Photoshop, you’ll need to first create a new document. Follow these simple steps to create a new document:
- Open Photoshop on your computer.
- Click on “File” in the top menu, then select “New” from the drop-down menu. Alternatively, you can use the shortcut Ctrl+N (Windows) or Command+N (Mac).
- A dialog box will appear, allowing you to specify the settings for your new document.
- Enter a name for your document in the “Name” field. Choose a descriptive name that will help you identify the file later.
- Set the desired dimensions for your document in the “Width” and “Height” fields. You can choose from a range of units such as pixels, inches, or centimeters.
- Select the desired resolution for your document in the “Resolution” field. This determines the number of pixels per inch and affects the quality of your final image.
- Choose a color mode for your document from the options available. RGB is commonly used for digital images, while CMYK is used for print.
- Specify the desired background contents for your document. You can choose from options like white, transparent, or a specific color.
- Once you have entered all the necessary details, click on the “Create” button to create your new document.
After creating the new document, you will be ready to start creating your path in Photoshop.
Choosing the Right Document Settings
Before you start creating a path in Photoshop, it’s important to choose the right document settings. These settings will determine the size, resolution, and color mode of your document, which will affect the final result of your path.
Here are some factors to consider when choosing the document settings for your path:
- Size: Determine the dimensions of your document based on the intended use of your path. If you’re creating a path for web use, you might want to choose a smaller size like 800 pixels by 600 pixels. For print use, you might need a larger size like 8 inches by 10 inches.
- Resolution: The resolution of your document determines the quality and detail of your path. For web use, a resolution of 72 pixels per inch (ppi) is usually sufficient. For print use, a resolution of 300 ppi is recommended to ensure crisp and clear paths.
- Color Mode: The color mode of your document determines the range and accuracy of colors in your path. For web use, RGB color mode is commonly used as it is the standard color mode for digital displays. For print use, CMYK color mode is recommended to ensure accurate color reproduction.
Once you’ve determined the appropriate document settings for your path, you can create a new document in Photoshop and set these settings accordingly. Simply go to File > New, and enter the desired values for size, resolution, and color mode in the dialog box.
By choosing the right document settings, you can ensure that your path is created with the optimal size, resolution, and color mode for its intended use.
Setting up the Grid and Guides
Before we start creating a path in Photoshop, it’s essential to set up the grid and guides. These visual aids will help us maintain precision and accuracy while creating the path.
Step 1: Displaying the Grid
- Go to the “View” menu in the top navigation bar.
- Select “Show” and then click on “Grid” to display the gridlines on your canvas.
Step 2: Adjusting Grid Settings
- Go to “Edit” in the top navigation bar.
- Select “Preferences” and then click on “Guides, Grid & Slices”.
- Adjust the settings for the grid by specifying the size of the gridlines and the subdivisions according to your preference. You can also change the color of the gridlines here.
- Click “OK” to apply the changes.
Step 3: Adding Guides
- To add a horizontal guide, click and drag from the ruler located at the top of the canvas to where you want the guide to be. Similarly, to add a vertical guide, drag from the ruler on the left side of the canvas.
- To remove a guide, simply click and drag it back to the ruler.
By setting up the grid and guides, we can now proceed to create a path accurately in Photoshop. These visual aids will assist us throughout the process, ensuring precision and alignment in our work.
Step 2: Using the Pen Tool
The Pen Tool is one of the most powerful and versatile tools in Photoshop. It allows you to create precise paths and shapes by placing anchor points and adjusting their handles.
Here’s how to use the Pen Tool:
- Select the Pen Tool from the toolbar on the left side of the screen. It looks like a fountain pen.
- Click on the starting point of your path to create the first anchor point.
- Move your cursor to the next point in your path and click again to create another anchor point. Repeat this process until you have placed all the anchor points for your desired path.
- To create a curved path, click and drag after placing an anchor point. The direction and length of the handle will determine the shape of the curve.
- If you want a straight path segment, simply click on the next point without dragging.
- To close the path and create a shape, click on the starting point or right-click and select “Make Selection” from the context menu.
Tips for using the Pen Tool:
- Hold the spacebar while using the Pen Tool to temporarily switch to the Hand Tool. This allows you to pan and navigate the image.
- Use the Undo command (Ctrl+Z) to correct any mistakes or adjust the position of anchor points and handles.
- Hold the Alt key (Option key on Mac) to toggle between smooth and corner anchor points. Smooth anchor points create curved paths, while corner anchor points create straight lines.
- Practice creating paths and shapes with simple, geometric objects before moving on to more complex designs.
Using the Pen Tool effectively requires practice and patience. Experiment with different techniques and familiarize yourself with its various options to become more proficient in creating paths and shapes in Photoshop.
Getting Familiar with the Pen Tool
The Pen Tool is a powerful tool in Photoshop that allows you to create precise paths and shapes. It can be found in the toolbar on the left side of the screen, or you can use the shortcut key “P” to select it.
Here are some key features and functions of the Pen Tool:
- Create Anchor Points: Click on the canvas to create anchor points, which are the building blocks of a path.
- Convert Anchor Points: Control-click (PC) or Command-click (Mac) on an anchor point to convert it to either a smooth point or a corner point.
- Create Smooth Curves: Click and drag to create curves between anchor points. The direction and length of the drag determine the shape of the curve.
- Create Straight Lines: To create straight line segments, simply click on the canvas to add anchor points. The Pen Tool will automatically create straight lines between the points.
- Modify Existing Paths: With the Pen Tool selected, you can click and drag on existing anchor points to adjust their position or handles to modify the shape of the curve.
- Create Closed Paths: To create a closed path, simply click on the first anchor point you created with the Pen Tool, or right-click and select “Make Selection” to turn the path into a selection.
Once you have created a path with the Pen Tool, you can further refine it by using the Direct Selection Tool (A) to select and move individual anchor points or adjust the direction and length of the handles.
The Pen Tool may take some practice to master, but once you become familiar with its functionality, you can create complex paths and shapes with precision and accuracy.
Creating Straight and Curved Paths
In Photoshop, you can create both straight and curved paths to achieve different effects and shapes in your designs. Paths are useful for outlining objects, creating custom shapes, and making precise selections.
To create a straight path, follow these steps:
- Select the Pen Tool from the toolbar.
- Click on the starting point of your path.
- Move to the desired endpoint and click again.
- To add more straight segments, simply repeat steps 2 and 3.
To create a curved path, follow these steps:
- Select the Pen Tool from the toolbar.
- Click on the starting point of your path.
- Move to a different point while holding down the mouse button.
- Adjust the direction handles to control the curve of the path.
- Release the mouse button to set the endpoint.
- To add more curved segments, simply repeat steps 2 to 5.
You can also convert between straight and curved segments by clicking and dragging the direction handles of specific anchor points on the path. This gives you the flexibility to create paths of various shapes and contours.
Remember to practice and experiment with different techniques to master the art of creating paths in Photoshop. With time and experience, you’ll be able to create intricate and complex designs using the pen tool and path creation tools.
Step 3: Editing the Path
Once you have created your path in Photoshop, you may need to make further adjustments or edits to ensure it perfectly aligns with your desired shape or object. Photoshop provides various tools and options to help you edit your path with precision.
Selection Tools
To edit your path, you can use the selection tools in Photoshop:
- Direct Selection Tool: This tool allows you to select and edit individual anchor points on the path. You can move, delete, or add anchor points as needed.
- Path Selection Tool: This tool allows you to select the entire path or multiple paths. You can move, rotate, or scale the selected paths.
Bézier Curve Controls
When working with paths, Bézier curves are often used to create smooth and precise curves. Photoshop provides Bézier curve controls that allow you to manipulate the curvature of individual segments:
- Convert Point Tool: This tool allows you to switch between corner and smooth points on the path. You can adjust the direction handles of smooth points to control the curvature of the path segment.
- Add Anchor Point Tool: This tool enables you to add new anchor points to your path. You can place these points wherever you need to refine the shape or outline.
- Delete Anchor Point Tool: This tool allows you to remove unnecessary anchor points from your path, simplifying the overall shape. Be cautious not to delete important anchor points that define the desired shape.
Transforming a Path
If you need to transform your path, Photoshop provides several options:
- Free Transform: This option enables you to scale, rotate, skew, or distort the entire path.
- Transform Path Tool: This tool allows you to modify the shape of the path by individually transforming its segments. You can adjust the length and direction of each segment, creating more complex shapes.
Additional Path Editing Options
Besides the selection tools and Bézier curve controls, Photoshop offers additional options for editing your path:
- Path Operations: You can combine, subtract, or intersect multiple paths to create complex shapes.
- Path Blending Modes: You can apply blending modes to your path, allowing it to interact with other layers or objects in your Photoshop document.
- Stroke and Fill: You can add color, gradients, or patterns to the stroke and fill of your path. This can help enhance the visual appearance of your path.
By utilizing these various editing tools and options, you can refine and customize your path in Photoshop, creating the perfect shape or outline for your design.
FAQ:
What is a path in Photoshop and why is it useful?
A path in Photoshop is a line or shape that is created using the Pen tool. It is useful because it allows you to create precise selections and shapes, which can be edited and modified at any time.
How do I create a path in Photoshop?
To create a path in Photoshop, select the Pen tool from the toolbar. Click on the canvas to create anchor points, and drag the handles to create curved lines. Once you have completed the path, right-click and choose “Make Selection” to turn the path into a selection.
Can I edit a path after it has been created?
Yes, you can edit a path after it has been created. To do this, select the Direct Selection tool from the toolbar and click on the anchor points or handles you want to edit. You can move, add, or delete anchor points, as well as adjust the handles to modify the shape of the path.
What is the difference between a path and a shape in Photoshop?
A path is a series of anchor points and line segments that can be created using the Pen tool, while a shape is a closed path that has been filled with color. Paths can be edited and modified at any time, while shapes are fixed once they have been created.
Can I apply a stroke or fill to a path in Photoshop?
Yes, you can apply a stroke or fill to a path in Photoshop. To do this, select the path using the Path Selection tool or the Direct Selection tool, and then choose a stroke or fill color from the options bar. You can also adjust the stroke width and type of fill, such as solid color, gradient, or pattern.
What can I do with a path once I have created it?
Once you have created a path, you can do a variety of things with it. You can use it as a selection to make edits to specific areas of an image, such as adjusting the color or applying filters. You can also convert the path into a shape to create custom graphics, logos, or other design elements. Paths can also be saved and used later, and they can be combined or intersected with other paths to create more complex shapes and designs.
Are there any shortcuts or tips for working with paths in Photoshop?
Yes, there are several shortcuts and tips that can make working with paths in Photoshop easier. For example, you can hold the Shift key while creating a path to create straight lines or 45-degree angles. You can also press the Escape key to cancel the creation of a path. Additionally, you can use keyboard shortcuts to switch between the Pen tool and other selection tools, as well as to switch between the Path Selection tool and the Direct Selection tool. Practice and experimentation are key to mastering the use of paths in Photoshop.