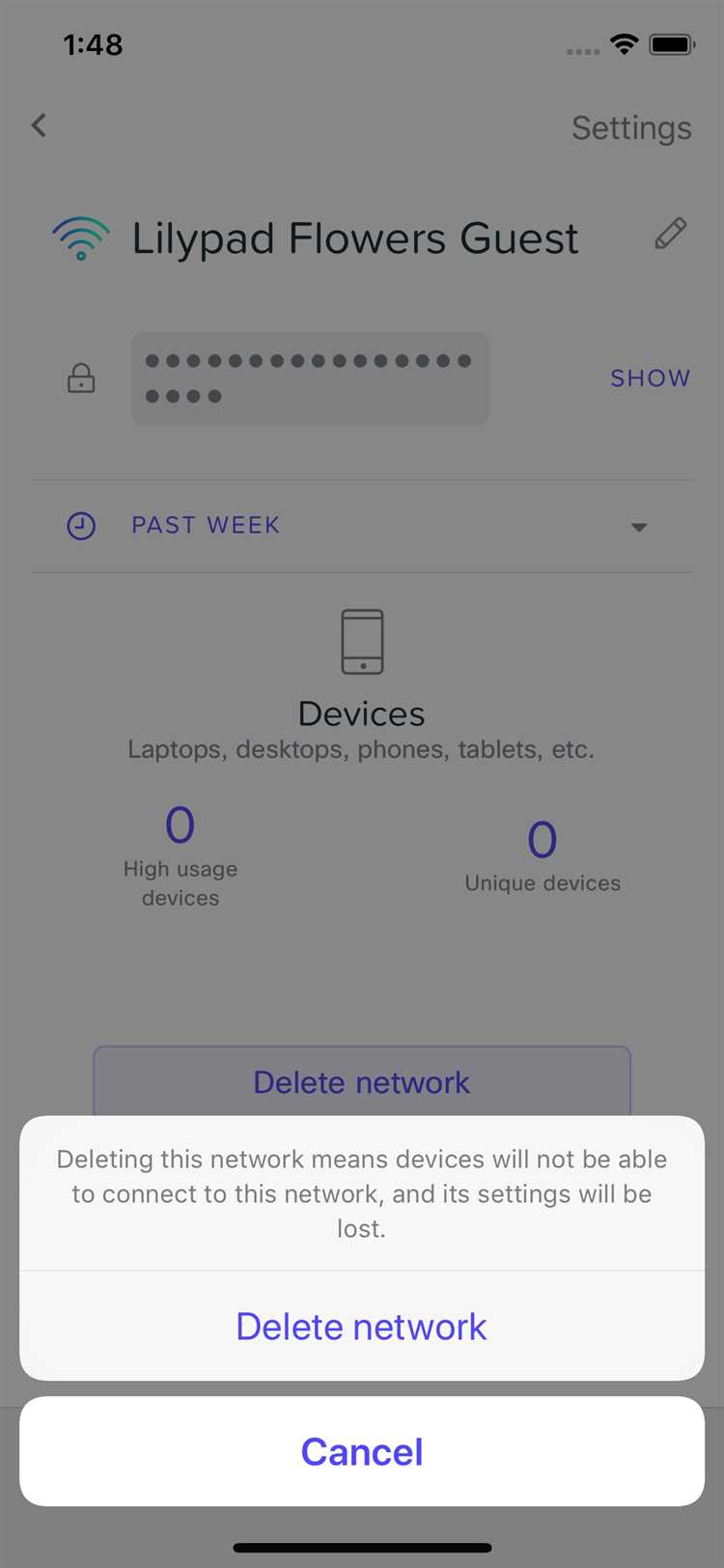Meraki Device Management is a powerful tool that allows businesses to remotely manage their devices. However, there may come a time when you no longer need this management tool on your iPhone. Whether you’re switching to a different device management solution or simply want to remove Meraki from your iPhone, you’ll find the process straightforward and easy to follow.
Before you begin, it’s important to know that removing Meraki Device Management from your iPhone will disable any remote management features that were being used to manage your device. It’s recommended that you first contact your IT department or system administrator to ensure that removing Meraki won’t cause any issues with your device or access to company resources.
To remove Meraki Device Management from your iPhone, follow these steps:
- Open the Settings app on your iPhone.
- Scroll down and tap on “General”.
- Scroll down again and tap on “Profiles & Device Management”.
- Under the “Installed Profiles” section, you should see “Meraki Management”. Tap on it.
- Tap on the “Remove Management” option.
- Enter your device passcode if prompted.
- A confirmation message will appear. Tap on “Remove” to confirm.
- Once the removal process is complete, the “Meraki Management” profile should no longer be listed under “Installed Profiles”.
After following these steps, Meraki Device Management should be successfully removed from your iPhone. Remember to check with your IT department or system administrator if you have any concerns or questions about removing the management tool from your device.
Why Remove Meraki Device Management from your iPhone
Meraki Device Management is a powerful tool that allows businesses and organizations to remotely manage their fleet of iOS devices. While it offers many benefits, there are several reasons why you may want to remove Meraki Device Management from your iPhone:
- Privacy concerns: Meraki Device Management has access to a wide range of device information, including app usage, location data, and browsing history. If you are concerned about your privacy, removing Meraki Device Management can help mitigate these concerns.
- Decreased device performance: Some users have reported that Meraki Device Management can cause their iPhones to run slower or experience lag. If you notice a decrease in performance after installing Meraki, removing it may resolve these issues.
- Reduced control: While Meraki Device Management provides businesses with valuable control over their devices, some individuals may find the level of control invasive or restrictive. Removing Meraki will give you full control over your device without any external management.
- Compatibility issues: In some cases, Meraki Device Management may conflict with other apps or settings on your iPhone, causing compatibility issues. Removing Meraki can help resolve any conflicts and ensure that your device operates smoothly.
- No longer necessary: If you no longer need the features and services provided by Meraki Device Management, it may be unnecessary to keep it installed on your iPhone. Removing it can free up storage space and simplify your device management.
While Meraki Device Management can be beneficial for organizations, individuals may find removing it from their iPhone to be more advantageous in terms of privacy, performance, control, compatibility, and overall convenience.
Step-by-Step Guide to Remove Meraki Device Management
Meraki Device Management is a powerful tool that allows organizations to centrally manage and monitor their devices. However, there may be situations where you need to remove Meraki Device Management from your iPhone. Follow the steps below to remove it:
- Unlock your iPhone and go to the home screen.
- Find the “Settings” app and tap on it to open it.
- In the Settings menu, scroll down and tap on “General”.
- In the General menu, scroll down and tap on “Device Management”.
- You will see a list of device management profiles installed on your iPhone. Look for the “Meraki Management” profile and tap on it.
- A new screen will appear with details about the Meraki Device Management profile. At the bottom of the screen, you will see a button that says “Remove Management”. Tap on it.
- A confirmation pop-up will appear asking if you want to remove the profile. Tap on “Remove” to proceed.
- You may be prompted to enter your iPhone passcode to confirm the removal. Enter your passcode and tap on “Done”.
- The Meraki Device Management profile will be removed from your iPhone.
- Restart your iPhone to complete the removal process. Press and hold the power button until the “Slide to power off” slider appears. Slide the slider to power off your iPhone. Press and hold the power button again to turn it back on.
Once you have followed these steps, the Meraki Device Management profile will no longer be installed on your iPhone. You will no longer be able to remotely manage or monitor your device through Meraki. If you want to reinstall Meraki Device Management in the future, you can follow the installation instructions provided by your organization or IT administrator.
Alternative Methods to Remove Meraki Device Management
While the primary method to remove Meraki Device Management from your iPhone is through the Mobile Device Management (MDM) settings, there may be instances where this method is not available or does not work. In such cases, you can try alternative methods to remove Meraki Device Management.
- Contact your IT administrator: If the Meraki Device Management profile was installed by your organization’s IT department, they may be able to assist you in removing it. Reach out to them and explain the issue you are facing. They might have the ability to remove the profile remotely or guide you through the process.
- Reset your iPhone: Resetting your iPhone to factory settings will remove all the data and settings, including the Meraki Device Management profile. However, keep in mind that this will also delete all your personal data, so make sure to backup your important information before proceeding with this method.
- Use a third-party MDM removal tool: There are several third-party tools available that claim to remove MDM profiles from iOS devices. These tools often require you to connect your iPhone to a computer and follow specific instructions to remove the profile. However, be cautious when using third-party tools, as they may not be legitimate or have potential security risks.
- Visit an Apple Store: If none of the above methods work, you can visit an Apple Store or authorized service provider for assistance. The Apple staff will be able to help you remove the Meraki Device Management profile from your iPhone.
Remember that removing the Meraki Device Management profile from your iPhone without proper authorization may violate policies set by your organization, so always consult with your IT department or supervisor before attempting any alternative methods.
Benefits of Removing Meraki Device Management
- Regain Control: By removing Meraki Device Management from your iPhone, you can regain full control over your device without any restrictions imposed by the management software.
- Privacy: Removing Meraki Device Management ensures that your personal data and activities are no longer being monitored by the management software. This helps protect your privacy and data security.
- Improved Performance: Meraki Device Management can sometimes consume system resources and slow down your device. By removing it, you can potentially improve the performance and speed of your iPhone.
- Customization: Without the management software in place, you can customize your iPhone’s settings, appearance, and functionality to better suit your preferences and needs.
- Freedom to Install Apps: Some device management restrictions may prevent you from installing certain apps. Removing Meraki Device Management will eliminate these limitations and allow you to freely install the apps of your choice.
- Ease of Use: Without the management software, you won’t have to deal with any prompts or restrictions that may interfere with the ease of use of your iPhone.
- Reduced Complexity: Managing a device through Meraki Device Management can sometimes be complex, especially for non-technical users. Removing it simplifies the device management process by eliminating unnecessary complexities.
Troubleshooting Common Issues during Meraki Device Management Removal
Removing Meraki Device Management from your iPhone may sometimes encounter certain issues. Here are some common problems you may face during the removal process and how to troubleshoot them:
1. Unable to remove the profile
If you are unable to remove the Meraki Device Management profile from your iPhone, try the following troubleshooting steps:
- Restart your device: A simple restart can sometimes resolve the issue.
- Ensure you have proper permissions: Make sure you have the necessary administrative privileges to remove device management profiles.
- Check for restrictions: If your iPhone has restrictions enabled, it may prevent you from removing profiles. Go to “Settings > Screen Time > Content & Privacy Restrictions” and disable any restrictions related to profiles.
- Contact technical support: If none of the above steps work, reach out to Meraki technical support for further assistance.
2. Profile removal is stuck or taking too long
If the profile removal process is stuck or taking longer than expected, try the following troubleshooting steps:
- Force close the Settings app: Double press the home button (for iPhones with a home button) or swipe up from the bottom (for iPhones without a home button) to access the app switcher. Swipe up on the Settings app to force close it, then reopen it and try removing the profile again.
- Check the network connection: Poor internet connectivity can cause delays in profile removal. Ensure you have a stable and fast internet connection.
- Reset network settings: Go to “Settings > General > Reset > Reset Network Settings” and enter your passcode. This will remove all saved network settings, so be prepared to enter Wi-Fi passwords again.
- Attempt removal using iTunes: Connect your iPhone to a computer with iTunes installed, open iTunes, select your device, navigate to the “Summary” tab, and click “Remove” next to the Meraki Device Management profile.
3. Error messages during removal
If you encounter error messages while trying to remove the Meraki Device Management profile, consider the following troubleshooting steps:
- Take note of the error message: Error messages can provide valuable information about the specific issue. Make a note of the error message for reference.
- Search Meraki support documentation: Visit the Meraki support website and search for the specific error message. There may be troubleshooting steps or known issues related to that error.
- Contact Meraki support: If you cannot find a solution through documentation, reach out to Meraki technical support and provide them with the error message details.
It is important to note that troubleshooting steps may vary depending on the specific issue and device configuration. If you are unsure or unable to resolve the problem, it is always recommended to seek assistance from the appropriate technical support channels.
Frequently Asked Questions (FAQ) about Meraki Device Management Removal
Here are some commonly asked questions regarding the removal of Meraki Device Management from your iPhone:
-
What is Meraki Device Management?
Meraki Device Management is a device management system that allows organizations to easily manage and monitor their devices, including iPhones, iPads, and other mobile devices. It provides centralized control over settings, security, and applications.
-
Why would I want to remove Meraki Device Management from my iPhone?
There can be various reasons why you might want to remove Meraki Device Management from your iPhone. It could be that you are no longer part of an organization that uses Meraki Device Management, or you simply prefer to have full control over your device settings and applications.
-
How do I remove Meraki Device Management from my iPhone?
To remove Meraki Device Management from your iPhone, you will need to follow a few steps:
- Go to the Settings app on your iPhone.
- Scroll down and tap on “General”.
- Scroll down again and tap on “Device Management” or “Profiles & Device Management”.
- Find the Meraki Device Management profile and tap on it.
- Tap on “Remove Management” or “Delete Profile”. Confirm the action if prompted.
- Enter your device passcode or Apple ID password if required.
- The Meraki Device Management profile should now be removed from your iPhone.
-
Will removing Meraki Device Management affect my device’s functionality?
Removing Meraki Device Management should not affect your device’s functionality in any significant way. However, it may remove certain settings and restrictions that were enforced by the Meraki profile. Make sure to review the changes and adjust any necessary settings after removal.
-
Can I reinstall Meraki Device Management on my iPhone after removing it?
Yes, if you are still part of an organization that uses Meraki Device Management, you can reinstall it on your iPhone. Contact your organization’s IT department or administrator for further assistance.
If you have any other questions or issues related to removing Meraki Device Management from your iPhone, it is recommended to consult the official documentation or contact Meraki support for further assistance.
FAQ:
What is Meraki Device Management?
Meraki Device Management is a cloud-based platform that allows organizations to manage and monitor their network devices, including iPhones, remotely.
Why would I want to remove Meraki Device Management from my iPhone?
There could be several reasons why you would want to remove Meraki Device Management from your iPhone. Some possible reasons include the need for more control over your device, privacy concerns, or simply no longer having a need for the management features provided by Meraki.
How can I remove Meraki Device Management from my iPhone?
To remove Meraki Device Management from your iPhone, you will need to go to the “Settings” app, then tap on “General” and scroll down to find “Device Management” or “Profiles”. From there, you can select the Meraki profile and tap on “Remove Management” or “Delete Profile”. You may need to enter your passcode or provide confirmation before the profile is successfully removed.
Will removing Meraki Device Management from my iPhone affect my network connection?
No, removing Meraki Device Management from your iPhone will not affect your network connection. It will only remove the management features provided by Meraki, but your device will still be able to connect to and use your network as usual.