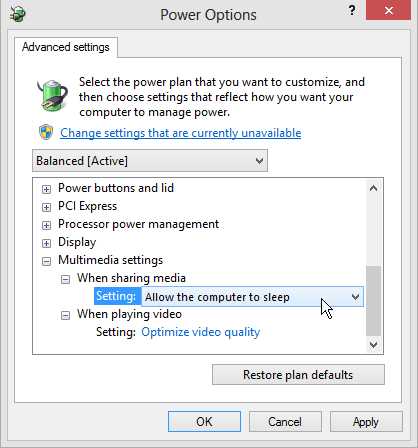It can be frustrating when you put your computer to sleep and then wake it up, only to find that your internet connection has disconnected. This issue is commonly experienced by many computer users, and it can be quite inconvenient when you’re in the middle of an important task or trying to stream a movie.
The reason why your internet connection disconnects when your computer goes to sleep is because sleep mode is designed to conserve power and reduce energy usage. When your computer enters sleep mode, it powers down certain components, including the network adapter that connects you to the internet. As a result, your internet connection gets disconnected.
While sleep mode is a useful feature for saving energy, it can be problematic if you rely on a stable internet connection. Fortunately, there are a few solutions to this issue. One option is to adjust your power settings to prevent your computer from going to sleep when it is idle. However, this may drain your battery more quickly if you are using a laptop.
Another solution is to change your network adapter settings so that it stays active even when your computer is in sleep mode. This can be done by going to the Device Manager, finding your network adapter, and changing the settings to allow it to stay active during sleep mode. Keep in mind that this may increase power consumption and reduce battery life.
The Issue with Internet Connection
Are you experiencing frequent Internet connection issues when your computer goes to sleep? You are not alone. Many people face the same problem, and it can be quite frustrating. Understanding why this happens can help you troubleshoot and resolve the issue.
Sleep Mode
When your computer goes into sleep mode, it enters a low-power state to conserve energy. This means that the system temporarily shuts down some components, including the network adapter responsible for connecting to the Internet. As a result, your Internet connection may be interrupted.
Power Settings
In some cases, the power settings on your computer may be causing the Internet connection to disconnect when your computer goes to sleep. By default, certain power management settings can disable the network adapter when your computer is not in use. This is done to conserve battery life on laptops or reduce energy consumption on desktops.
Wake-on-LAN
Another potential cause for the Internet disconnecting when your computer goes to sleep is the Wake-on-LAN feature. This feature enables you to remotely wake up your computer using a network message. When this feature is enabled, the network adapter may remain active even during sleep mode, maintaining the Internet connection. However, if the Wake-on-LAN feature is not properly configured, it can cause issues with the Internet connection.
Solutions
If you want to prevent your Internet connection from disconnecting when your computer goes to sleep, here are a few solutions you can try:
- Adjust Power Settings: Go to your computer’s power settings and modify them to prevent the network adapter from being disabled during sleep mode. Look for settings related to “Power Management” or “Allow the computer to turn off this device to save power.”
- Disable Sleep Mode: If you don’t need sleep mode, you can disable it altogether. Keep in mind that this will prevent your computer from entering a low-power state, which may result in higher energy consumption.
- Update Drivers: Make sure your network adapter drivers are up to date. Outdated drivers can cause connectivity issues. You can typically update drivers through the Device Manager on your computer.
- Configure Wake-on-LAN: If you rely on the Wake-on-LAN feature, ensure that it is properly configured. Check your computer’s BIOS settings and network adapter settings to make sure Wake-on-LAN is enabled and set up correctly.
By implementing these solutions, you can potentially resolve the issue with your Internet connection disconnecting when your computer goes to sleep. However, if the problem persists, it may be helpful to consult with a technical expert or reach out to your Internet service provider for further assistance.
Possible Causes of Disconnection
There could be several reasons why your internet connection disconnects when your computer goes to sleep. These include:
- Power Saving Settings: When your computer goes to sleep, it enters a power-saving mode. This can cause it to disconnect from the internet as a way to save power.
- Network Adapter Settings: Your network adapter may have settings that cause it to turn off when the computer goes to sleep. This can result in a loss of internet connectivity.
- Firewall Settings: Your computer’s firewall can sometimes interfere with the network connection when the computer is in sleep mode. It may block certain network protocols or connections, causing the disconnect.
- Update or Driver Issues: Outdated or incompatible network drivers or software updates can also lead to internet disconnections when your computer goes to sleep.
- Wireless Signal Loss: If you are using a wireless internet connection, the signal strength may weaken or drop when your computer is in sleep mode. This can result in a loss of internet connectivity.
- Hardware Issues: In some cases, there may be hardware issues with your computer or network equipment that cause the disconnection when your computer goes to sleep. This could include faulty network cables, routers, or network adapters.
To determine the exact cause of the disconnection, you may need to troubleshoot each of these possible causes and make the necessary adjustments or repairs. Consider checking your power settings, network adapter settings, firewall settings, updating your software and drivers, and ensuring that your network equipment is in working order.
By addressing these possible causes, you can prevent your internet connection from disconnecting when your computer goes to sleep.
Impact of Computer Sleep Mode
When your computer goes into sleep mode, it enters a low-power state to conserve energy and extend battery life. While sleep mode can be beneficial for saving power, it can also have an impact on your internet connection. Here are some reasons why your internet connection may disconnect when your computer goes to sleep:
- Network Adapter Power Saving Settings: When your computer enters sleep mode, it may power down certain hardware components to save energy, including the network adapter. If the network adapter is powered off, it won’t be able to maintain an internet connection, resulting in a disconnection.
- Network Settings: Some computers have network settings that are configured to disconnect from the internet when the computer goes into sleep mode. This setting is typically enabled to further conserve power. In such cases, the computer will automatically disconnect from the internet once it enters sleep mode.
- Software Settings: Certain software or applications on your computer might have settings that automatically disconnect from the internet when the computer is in sleep mode. This behavior is typically seen in file sharing or downloading applications that pause downloads when the computer is not in use to conserve bandwidth.
To ensure continuous internet connectivity when your computer goes to sleep, you can try the following solutions:
- Adjust Power Settings: Access the power settings on your computer and modify the settings for the network adapter to ensure it remains on during sleep mode. Look for options such as “Allow the computer to turn off this device to save power” and uncheck the box if it’s enabled.
- Change Network Settings: Check your computer’s network settings to see if there is an option to stay connected to the internet during sleep mode. If such an option exists, enable it to prevent any disconnections.
- Configure Software Settings: If you are using specific software that disconnects from the internet during sleep mode, explore the settings of the software to see if there is an option to disable this behavior. Disabling the feature should allow the software to continue using the internet even when the computer is asleep.
By implementing these solutions, you can ensure a stable internet connection even when your computer goes into sleep mode, allowing you to stay connected and resume online activities without interruptions.
Network Settings and Power Management
When your computer goes to sleep or enters hibernation mode, it automatically enters a low-power state to conserve energy. This low-power state can affect different components of your computer, including network settings and power management.
In some cases, the network adapter settings can be configured to turn off or enter a low-power state when the computer goes to sleep. This can result in the disconnection of your internet connection.
To check and modify the network adapter settings, follow these steps:
- Click on the Start button and open the Control Panel.
- Select Network and Internet.
- Choose Network and Sharing Center.
- Click on Change adapter settings.
- Right-click on your active network connection and select Properties.
- In the Properties window, select the Power Management tab.
- Make sure the option “Allow the computer to turn off this device to save power” is unchecked.
- Click OK to save the changes.
By disabling the option to turn off the network adapter, you ensure that your internet connection remains active even when your computer is in sleep mode.
In addition to the network adapter settings, you may also need to adjust the power management settings for your computer to prevent the internet connection from disconnecting when the computer goes to sleep.
Follow these steps to adjust the power management settings:
- Click on the Start button and open the Control Panel.
- Select Hardware and Sound.
- Choose Power Options.
- Select the power plan you are currently using, and click on Change plan settings.
- Click on Change advanced power settings.
- In the Advanced Settings window, expand the Network Adapter Settings.
- Expand the list of Power Saving Mode options.
- Make sure the setting is set to Maximum Performance for both plugged in and on battery options.
- Click OK to save the changes.
By adjusting the power management settings, you prevent your computer from entering a low-power state that may disconnect your internet connection.
In conclusion, checking and modifying the network adapter settings as well as adjusting the power management settings can help prevent the disconnection of your internet connection when your computer goes to sleep. By ensuring that the network adapter stays active and the computer remains in a high-performance power state, you can enjoy uninterrupted internet connectivity even when your computer is in sleep mode.
Wi-Fi Connection and Sleep Mode
When your computer goes into sleep mode, it enters a low-power state to conserve energy. In this state, some devices, including the Wi-Fi adapter, may be partially or completely turned off. This can lead to a temporary disconnection from your Wi-Fi network, causing your internet connection to drop.
There are a few reasons why the Wi-Fi connection disconnects when your computer goes to sleep:
- Power saving settings: By default, many computers have power-saving settings enabled that disable certain devices when the computer goes to sleep. This includes the Wi-Fi adapter, which is designed to conserve power when not in use.
- Network adapter settings: The network adapter settings on your computer may be set to disable Wi-Fi during sleep mode. This is often done to reduce power consumption and increase battery life on laptops and portable devices.
- Software issues: Sometimes, software or driver issues can cause problems with the Wi-Fi adapter when your computer enters sleep mode. This can result in unstable connections or complete disconnection from the network.
To prevent the Wi-Fi connection from disconnecting when your computer goes to sleep, you can try the following solutions:
- Adjust power saving settings: Go to your computer’s power settings and adjust the power plan to prevent the Wi-Fi adapter from being turned off during sleep mode. Look for options like “Allow the computer to turn off this device to save power” and make sure they are unchecked.
- Change network adapter settings: Open the Device Manager on your computer and find the network adapter. Right-click on it and go to the Properties. In the Properties window, go to the Power Management tab and uncheck the option that allows the computer to turn off the device to save power.
- Update drivers: Check for any available updates for your Wi-Fi adapter’s drivers. Outdated drivers can sometimes cause issues with the adapter, including disconnections during sleep mode. Update them to the latest version provided by the manufacturer.
If none of the above solutions work, it’s possible that there may be a hardware issue with the Wi-Fi adapter itself. In this case, contacting the manufacturer or a professional technician for further assistance may be necessary.
Overall, it’s important to understand that the Wi-Fi connection may disconnect when your computer goes to sleep due to power-saving settings, network adapter configurations, or software issues. By adjusting these settings and updating drivers, you can minimize or eliminate this problem and ensure a consistent internet connection even when your computer is in sleep mode.
Drivers and Sleep Mode Compatibility
One potential reason why your internet connection disconnects when your computer goes to sleep is because of driver and sleep mode compatibility issues. Drivers are software programs that allow your computer’s hardware devices to communicate with the operating system.
When your computer enters sleep mode, it essentially powers down certain hardware components to conserve energy. However, if the drivers responsible for your network adapter or wireless card are not compatible with sleep mode, they may not properly wake up when your computer comes out of sleep mode, resulting in a disconnected internet connection.
To determine if this is the cause of your issue, you can check for driver updates. Here are the steps to update your drivers:
- Open the Device Manager by right-clicking on the Start button and selecting “Device Manager” from the menu.
- In the Device Manager window, expand the “Network adapters” or “Network” category to see your network adapter.
- Right-click on your network adapter and select “Update driver” from the context menu.
- Choose the option to search automatically for updated driver software.
- Follow the on-screen instructions to complete the driver update process.
If an updated driver is available, Windows will download and install it for you. Restart your computer after the update is complete and test if your internet connection still disconnects when your computer goes to sleep.
If updating the driver does not resolve the issue, you may need to check if the manufacturer of your network adapter provides any special power management settings or firmware updates that address sleep mode compatibility. You can visit the manufacturer’s website or contact their support for further assistance.
Malware and Sleep Mode Disconnection
Malware, or malicious software, can also be a potential cause of internet disconnection when your computer goes to sleep mode. Malware refers to any software designed to harm or exploit a computer system without the user’s consent.
When your computer is in sleep mode, some malware may continue to run in the background, performing unauthorized activities. This can include accessing your internet connection, downloading or uploading files, or even launching attacks on other networks or devices.
Malware can interfere with your computer’s network settings, causing the internet connection to disconnect when the computer enters sleep mode. It can change network configurations or disable certain network adapters, interrupting the connection between your device and the router.
In some cases, malware may initiate sleep mode on your computer as part of its strategy to remain undetected. By putting your computer to sleep, it can avoid antivirus scans or other security measures that may detect and remove the malware.
If you suspect that malware is causing your internet connection to disconnect when your computer goes to sleep, it is crucial to take immediate action to protect your device and personal information.
Here are some steps you can take to address malware-related sleep mode disconnection:
- Scan your computer for malware: Use a reputable antivirus or antimalware software to scan your computer for any malicious programs. Ensure that your antivirus software is up to date and perform a thorough scan of your system.
- Remove detected malware: If the scan identifies any malware, follow the instructions provided by the antivirus software to remove or quarantine the malicious files.
- Update your operating system and software: Keep your operating system and all installed software up to date. Regular updates often include security patches that address vulnerabilities exploited by malware.
- Enable a firewall: Activate a firewall on your computer to monitor and block suspicious network traffic. This can help prevent unauthorized access and ensure the safety of your internet connection.
- Use strong and unique passwords: Create complex and unique passwords for all your online accounts to minimize the risk of unauthorized access. Consider using a password manager to help generate and securely store your passwords.
By following these steps, you can improve your computer’s security and reduce the chances of malware-related sleep mode disconnection. It is always important to stay vigilant and regularly monitor your computer for any signs of malware or other security threats.
Troubleshooting and Resolving the Issue
If your internet connection disconnects when your computer goes to sleep, there are several troubleshooting steps you can take to resolve the issue:
- Check power settings: Open the power settings on your computer and make sure that the network adapter is set to stay connected when the computer is in sleep mode. Some power saving settings can cause the network adapter to turn off during sleep, resulting in a disconnected internet connection.
- Update network drivers: Outdated or incompatible network drivers can cause issues with the internet connection. Visit the website of your computer or network adapter manufacturer to download and install the latest drivers for your device.
- Reset network settings: Sometimes, network settings can become corrupted, causing connectivity problems. Resetting the network settings can help resolve these issues. Open the command prompt as an administrator and run the following commands:
- ipconfig /release
- ipconfig /flushdns
- ipconfig /renew
- Disable power-saving features: Some network adapters have power-saving features that can interfere with the internet connection. Open the Device Manager, locate your network adapter, right-click on it, and select Properties. In the Power Management tab, uncheck the box that says “Allow the computer to turn off this device to save power.”
- Check for third-party software: Certain third-party software, such as antivirus programs or VPN clients, can cause conflicts with the network adapter and lead to disconnections. Temporarily disable any third-party software and see if the issue persists.
- Reset the modem and router: Sometimes, the problem lies with the modem or router. Try resetting both devices by unplugging them from the power source, waiting for a few seconds, and then plugging them back in. Allow the devices to fully reboot before testing the internet connection.
- Contact your internet service provider: If none of the above steps resolve the issue, it may be a problem with your internet service provider. Contact them and explain the problem you are experiencing. They may be able to provide further assistance or troubleshoot the issue from their end.
By following these troubleshooting steps, you should be able to resolve the issue of your internet connection disconnecting when your computer goes to sleep. If the problem persists, consider seeking additional technical support.
FAQ:
Why does my internet connection disconnect when my computer goes to sleep?
When your computer goes to sleep, it enters a low power mode where it disables certain functions to save energy. One of the functions that it disables is the network adapter, which is responsible for connecting your computer to the internet. This is why your internet connection disconnects when your computer goes to sleep.
Is there a way to prevent my internet connection from disconnecting when my computer goes to sleep?
Yes, there is a way to prevent your internet connection from disconnecting when your computer goes to sleep. You can go to the power settings of your computer and change the sleep settings to allow the network adapter to remain active even when your computer is in sleep mode. This way, your internet connection will stay connected even when your computer goes to sleep.
Does having my internet connection disconnected when my computer goes to sleep affect my downloads and uploads?
Yes, having your internet connection disconnected when your computer goes to sleep can affect your downloads and uploads. When your internet connection is disconnected, any ongoing downloads or uploads will be paused and will only resume once the connection is reestablished. This can result in slower download and upload speeds and interrupted file transfers.
Can I still receive incoming calls or messages while my computer is asleep and the internet connection is disconnected?
No, when your computer is asleep and the internet connection is disconnected, it is unable to receive any incoming calls or messages. Your computer needs to be awake and connected to the internet in order to receive any incoming data. If you need to receive calls or messages, it is recommended to keep your computer awake or use another device, such as a smartphone, that can stay connected to the internet.
Why does my internet connection automatically reconnect when I wake up my computer from sleep?
When you wake up your computer from sleep, it comes out of low power mode and activates all the disabled functions, including the network adapter. As a result, your internet connection automatically reconnects because the network adapter is now active and able to establish a connection to the internet.