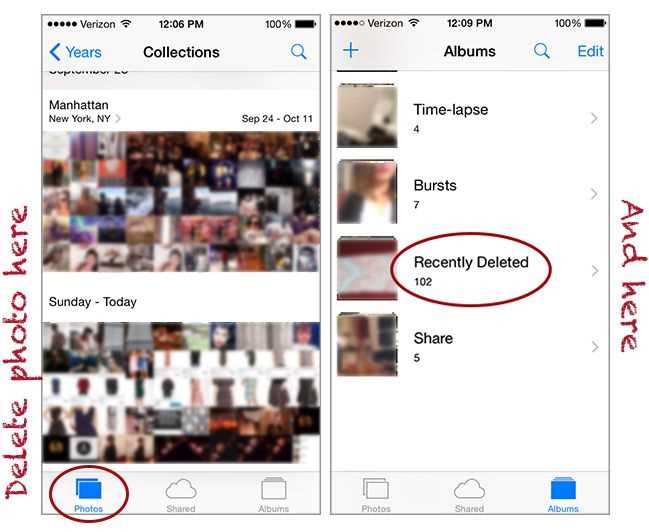If you’re an iPhone user with a large collection of albums on your device, you may find it tedious to delete them one by one. Luckily, there is a way to delete multiple albums at once on your iPhone, saving you time and effort. In this step-by-step guide, we will show you how to quickly and easily delete multiple albums from your iPhone.
Step 1: Open the Photos App
First, locate the “Photos” app on your iPhone’s home screen and tap on it to open the app. This will take you to the main screen of the Photos app, where you can access all of your albums.
Step 2: Select the Albums Tab
Once you’re in the Photos app, you’ll see a row of tabs at the bottom of the screen. Tap on the “Albums” tab, which is the second option from the left. This will bring up a list of all the albums on your iPhone.
Step 3: Tap “Select” and Choose Multiple Albums
In the upper-right corner of the Albums screen, you’ll see a button that says “Select”. Tap on this button to enter selection mode. You will then be able to choose multiple albums by tapping on their thumbnails. As you select albums, you will see a blue checkmark appear on their thumbnails.
Step 4: Tap the Trash Can Icon to Delete
Once you have selected all of the albums you want to delete, look for the trash can icon in the bottom-right corner of the screen. Tap on this icon to delete the selected albums. A confirmation message will appear asking if you want to delete the albums. Tap “Delete [X] Albums” to confirm the deletion.
Step 5: Check the Recently Deleted Album
After deleting the albums, they will be moved to the “Recently Deleted” album, where they will remain for 30 days. To permanently delete the albums immediately, go to the “Albums” tab again, tap on the “Recently Deleted” album, and then tap “Select” in the upper-right corner. From there, you can choose to delete the albums permanently or restore them if needed.
By following these simple steps, you can easily delete multiple albums at once on your iPhone, freeing up space and organizing your photo collection. This method is especially useful if you have a large number of albums that you no longer need or want to keep on your device.
Overview of iPhone Albums
iPhone albums are a way to organize and manage the photos and videos on your device. They allow you to group your media files based on specific criteria, such as location, date, or event.
By default, your iPhone comes with several pre-installed albums, including:
- All Photos: This album contains all the photos and videos on your iPhone, regardless of their location or category.
- Camera Roll: This album stores all the photos and videos captured by your iPhone’s camera.
- Recently Added: This album displays the most recently added photos and videos, regardless of their source.
- Favorites: This album allows you to mark your favorite photos and videos for quick access.
- Hidden: This album lets you hide certain photos and videos from the main albums.
In addition to these default albums, you can also create your own custom albums to further organize your media files.
Custom albums allow you to manually select and add specific photos and videos, or you can choose to automatically include files based on certain criteria, such as location or date.
Overall, iPhone albums provide a convenient way to manage and access your photos and videos, making it easier to find and view the media files that matter most to you.
Importance of Deleting Multiple Albums
Deleting multiple albums on your iPhone can be an important task for a variety of reasons. Some of the key reasons why deleting multiple albums is important include:
- Freeing up storage space: Over time, your iPhone can get cluttered with albums and photos, resulting in limited storage space. By deleting multiple albums, you can free up valuable storage space on your device, allowing you to store more important files and apps.
- Organizing your photo library: Deleting multiple albums can help you organize your photo library more efficiently. It allows you to remove unwanted or unnecessary albums, making it easier to find and browse through the albums that matter to you.
- Enhancing device performance: When your iPhone has too many albums, it can slow down the performance of your device. By deleting multiple albums, you can help improve the overall performance and speed of your iPhone.
- Protecting your privacy: Deleting albums can help protect your privacy by ensuring that sensitive or personal photos are not accessible to others. If you have albums containing private or confidential information, removing them from your device can prevent unauthorized access.
- Managing your digital footprint: Deleting albums is an effective way to manage your digital footprint. It is common for albums to contain duplicates, screenshots, or irrelevant photos that you no longer need. Removing these albums can help streamline and optimize your digital collection.
In summary, deleting multiple albums on your iPhone is an important practice that can help you free up storage space, organize your photo library, enhance device performance, protect your privacy, and manage your digital footprint effectively. By following a step-by-step guide like the one provided, you can easily delete multiple albums and optimize your iPhone experience.
Step-by-Step Guide
- Open the Photos app on your iPhone.
- Navigate to the “Albums” tab at the bottom of the screen.
- Tap on the “See All” button at the top-right corner of the screen to view all your albums.
- Scroll through the list and find the first album you want to delete.
- Swipe left on the album name to reveal the “Delete” button.
- Tap on the “Delete” button.
- A confirmation message will appear asking if you want to delete the album. Tap on “Delete Album” to confirm.
- Repeat steps 4-7 for each album you want to delete.
- If you want to delete multiple albums at once, tap on the “Select” button at the top-right corner of the screen.
- Select the albums you want to delete by tapping on the circle icon next to each album.
- Once you have selected all the albums you want to delete, tap on the trash can icon at the bottom-right corner of the screen.
- A confirmation message will appear asking if you want to delete the selected albums. Tap on “Delete x Albums” to confirm (where x represents the number of albums you have selected).
Deleting multiple albums at once on your iPhone can help you free up storage space and organize your photo collection. By following the steps outlined above, you can easily delete individual albums or multiple albums at once, depending on your needs.
Step 1: Open the Photos App
To delete multiple albums at once on your iPhone, you will need to open the Photos app first. The Photos app is a built-in app that allows you to view and manage the photos and albums on your device.
To open the Photos app, follow these steps:
- Locate the Photos icon on your iPhone’s home screen. The icon resembles a multicolored flower.
- Tap on the Photos icon to launch the app.
Once you have opened the Photos app, you will have access to all of your albums and photos stored on your iPhone.
Step 2: Select the Albums Tab
After launching the Photos app on your iPhone, you will see several tabs at the bottom of the screen. Tap on the “Albums” tab, which is the second tab from the left. The Albums tab is represented by a square icon with a picture frame inside.
When you tap on the Albums tab, you will be taken to the Albums screen, where you can see all the different albums on your iPhone. These albums are organized based on various criteria such as location, date, and media type.
If you have a large number of albums on your iPhone, you may need to scroll down to find the album you want to delete. You can scroll by swiping your finger up or down on the screen.
Alternatively, you can use the search bar at the top of the Albums screen to quickly find a specific album. Simply tap on the search bar and enter the name of the album you want to delete. The search results will automatically update as you type.
Once you have located the album you want to delete, proceed to the next step to learn how to delete it.
Step 3: Tap on “Edit”
After selecting the “Photos” option from the main menu, you will be taken to your photo library. Here, you will see all the albums that are currently on your iPhone.
To delete multiple albums at once, you need to tap on the “Edit” button at the top right corner of the screen. This will allow you to enter the editing mode for your albums.
When you tap on “Edit,” you will notice that each album will have a small circle with a checkmark next to it. You can tap on the circle to select or deselect an album.
Additionally, you will see options such as “Select All” and “Deselect All” at the bottom of the screen. These options can be helpful if you want to quickly select or deselect all the albums in your library.
Once you have selected the albums you want to delete, you can proceed to the next step to delete them from your iPhone.
Step 4: Select Multiple Albums
Once you are in the “Albums” section of the Photos app on your iPhone, follow these steps to delete multiple albums at once:
- Tap on the “Select” button located at the top-right corner of the screen. This will enable the selection mode for albums.
- A circular checkbox will appear on each album thumbnail. Tap on the checkbox of the albums that you want to delete.
- You can also tap on the “Select All” option located at the top-left corner of the screen to select all albums at once.
- Once you have selected the albums you want to delete, tap on the trash bin icon located at the bottom-right corner of the screen.
- A confirmation pop-up will appear asking if you want to delete the selected albums. Tap on “Delete Albums” to proceed.
Note: Deleting albums will not delete the photos or videos inside them. The photos and videos will still be available in the “Photos” section of your iPhone.
Step 5: Tap on “Delete”
After selecting the albums you want to delete, tap on the “Delete” option located at the bottom right corner of the screen. This will prompt a confirmation message asking if you are sure you want to delete the selected albums.
Once you tap on “Delete” again to confirm, the selected albums will be deleted from your iPhone.
Note that this action cannot be undone, so make sure you have selected the correct albums before proceeding.
Step 6: Confirm Deletion
After selecting the albums you want to delete, you will be prompted to confirm the deletion. This step is important to ensure that you do not accidentally delete any albums that you want to keep.
- Review the list of selected albums to delete.
- Make sure that you have selected the correct albums and not any albums that you want to keep.
- If you are sure about your selection and want to proceed with the deletion, tap on the “Confirm Deletion” button.
- If you have changed your mind or made a mistake in selecting the albums, tap on the “Cancel” button.
It is recommended to double-check your selection before confirming the deletion to avoid any unintended loss of data. Once you confirm the deletion, the selected albums will be permanently removed from your iPhone.
Deleting multiple albums at once can save you time and make it easier to manage your photo library. However, it is important to be cautious and review your selection before proceeding with the deletion to avoid any regrets.
Tips and Tricks
- Sort your albums:
- Organizing your albums can make it easier to delete multiple albums at once on your iPhone. Use the options available to sort your albums by name, date, or artist.
- Backup your albums:
- Before deleting multiple albums, it’s always a good idea to back them up. Use iCloud or iTunes to create a backup of your albums to ensure that you don’t lose any important music.
- Select multiple albums:
- To delete multiple albums at once, you need to select them first. You can do this by tapping on the “Edit” button in the top right corner of the albums screen, then tapping on each album you want to delete.
- Delete albums permanently:
- When you delete albums on your iPhone, they are moved to the “Recently Deleted” folder where they will remain for 30 days before being permanently deleted. If you want to free up storage space immediately, you can go to the “Recently Deleted” folder and tap on “Delete All” to remove the albums permanently.
- Use a third-party app:
- If you have a large number of albums to delete, it can be more efficient to use a third-party app. There are many apps available in the App Store that provide bulk album delete options and additional features for managing your music library.
- Keep favorite albums:
- If there are albums you want to keep, make sure to unselect them before deleting multiple albums. This will prevent your favorite albums from being accidentally deleted.
FAQ:
Can I delete multiple albums at once on my iPhone?
Yes, you can delete multiple albums at once on your iPhone. Follow this step-by-step guide to learn how.
Is it possible to delete all albums at once on my iPhone?
No, you cannot delete all albums at once on your iPhone. However, you can delete multiple albums at once using a different method. Follow the steps outlined in this guide to learn how.
What is the easiest way to delete multiple albums on my iPhone?
The easiest way to delete multiple albums on your iPhone is to use the Photos app. This guide provides a step-by-step process to help you delete multiple albums quickly and efficiently.
Can I recover deleted albums on my iPhone?
Once you delete albums on your iPhone, they cannot be recovered directly from the device. However, if you have a backup of your iPhone, you can restore it to retrieve the deleted albums. It’s important to regularly back up your device to avoid data loss.
Is there a way to delete albums without deleting the photos within them?
No, when you delete an album on your iPhone, the photos within the album will also be deleted. If you want to keep the photos, make sure to back them up before deleting the album. You can use iCloud or other backup methods to ensure the safety of your photos.
Can I delete the default albums on my iPhone?
No, you cannot delete the default albums on your iPhone, such as “Camera Roll,” “Favorites,” “Recently Deleted,” and “Videos.” These albums are a part of the system and cannot be removed. However, you can create your own albums and delete them as needed.