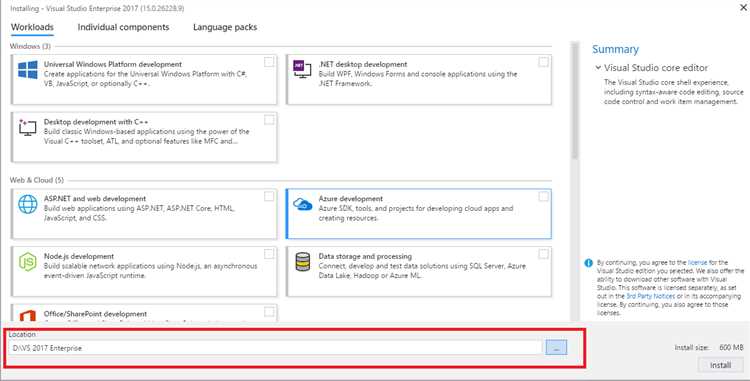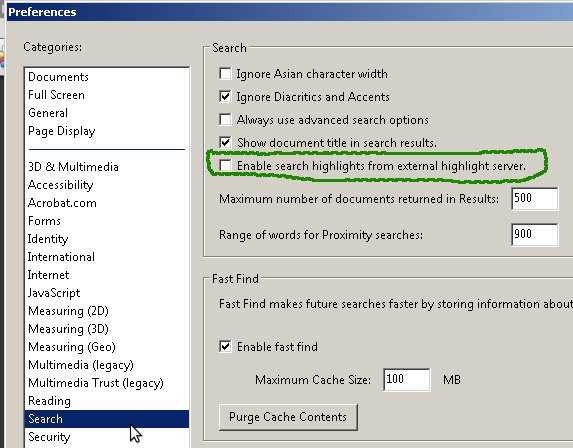When it comes to installing Adobe software, many users wonder if it’s possible to install it in a different drive, such as the D drive. The D drive is often used as an extra storage space or as an alternative drive for applications and files. However, the installation location for Adobe software is typically set to the C drive by default.
While it is possible to install Adobe software on the D drive, it requires some additional steps and configuration. One option is to change the default installation location during the installation process. This can be done by selecting the custom installation option and choosing the D drive as the installation directory.
Alternatively, if you have already installed Adobe software on the C drive and want to move it to the D drive, you can use the Adobe Creative Cloud desktop app to change the installation location. Simply open the app, go to the preferences tab, and select the desired installation location. Keep in mind that moving the software to a different drive may require updating the file paths and may cause some applications to function improperly.
It’s important to note that while it is possible to install and run Adobe software on the D drive, it is recommended to have a sufficient amount of space on the drive and to ensure that it has the necessary specifications to support the software. Additionally, some Adobe products may have specific system requirements that need to be met in order to run properly.
Is It Possible to Install Adobe in the D Drive?
Adobe software, such as Adobe Photoshop, Adobe Illustrator, and Adobe Premiere Pro, is typically designed to be installed on the primary drive, which is usually the C drive. However, it is possible to install Adobe programs on a different drive, such as the D drive.
When you install Adobe software, the installer will usually prompt you to choose the installation location. By default, it will suggest the C drive, but you can select a different drive, such as the D drive, if desired. This can be especially useful if your primary drive is running out of space or if you prefer to keep your programs organized on a separate drive.
Here are the basic steps to install Adobe software on the D drive:
- Download the installer for the Adobe program you wish to install.
- Run the installer and follow the on-screen instructions.
- When prompted to choose the installation location, select the D drive.
- Continue with the installation process.
It’s important to note that moving an already installed Adobe program from the C drive to the D drive can be more complicated and may require additional steps. It’s recommended to consult Adobe’s official documentation or seek assistance from their support team if you need to move an existing installation.
In conclusion, it is possible to install Adobe software on the D drive or any other drive of your choice. By selecting the installation location during the installation process, you can easily install Adobe programs on a different drive to suit your preferences and storage needs.
Adobe Installation Process Overview
Installing Adobe software on your computer is a straightforward process. This overview will guide you through the general steps involved in installing Adobe programs.
- Download the Installer: Visit the official Adobe website and download the installer for the software you want to install. Make sure to select the correct version for your operating system.
- Run the Installer: Locate the downloaded installer file and double-click on it to run the installer. This will launch the Adobe installation wizard.
- Accept the License Agreement: Read and accept the Adobe software license agreement to continue with the installation.
- Choose Installation Location: The installation wizard will prompt you to choose the installation location for the Adobe software. By default, it may suggest installing to the default system drive (usually the C drive), but you can usually select a different location if desired, such as the D drive.
- Customize Install Options: Depending on the Adobe software you are installing, you may have the option to customize the installation by choosing specific features or extensions to install. This step is optional, and you can usually proceed with the default installation configuration if you’re not sure.
- Begin Installation: Once you have selected the installation location and any custom options if applicable, click on the “Install” button to begin the installation process. The installer will copy the necessary files to your computer.
- Wait for Installation to Complete: The installation process may take some time to complete, depending on the size of the Adobe software and the speed of your computer. Be patient and wait for the installation to finish.
- Launch Adobe Software: Once the installation is complete, you will usually have the option to launch the Adobe software directly from the installation wizard. Alternatively, you can locate the software icon on your desktop or in the Start menu and launch it from there.
Congratulations! You have successfully installed Adobe software on your computer. Now you can start utilizing the powerful features and capabilities offered by Adobe’s creative applications.
Advantages of Installing Adobe in the D Drive
Installing Adobe software on the D drive instead of the default installation location offers several advantages. Here are some of the key benefits:
- More space: If your C drive is running low on disk space, installing Adobe in the D drive can free up valuable storage capacity. By utilizing the more spacious D drive, you can keep your C drive clutter-free and ensure that your computer runs smoothly.
- Better performance: The D drive might be an SSD (Solid State Drive) or a faster HDD (Hard Disk Drive) compared to the C drive. Installing Adobe in the D drive can improve the performance of your Adobe software, as it can take advantage of the faster read and write speeds provided by the D drive.
- Organized file management: Installing Adobe in a separate drive can help you keep your files organized. You can designate specific folders on the D drive for Adobe software, making it easier to locate and manage your Adobe files.
- Backup and recovery: By installing Adobe on the D drive, you can include it in your regular backup and recovery procedures. This ensures that your Adobe files are protected in case of any data loss or system failure.
- Easier software reinstallation: If you ever need to reinstall your operating system or Adobe software, having Adobe installed on a separate drive can simplify the process. You can simply reinstall the software on the D drive without affecting any other files or applications on the C drive.
Overall, installing Adobe on the D drive can optimize your computer’s performance, provide more storage space, and facilitate efficient file management. Consider utilizing the benefits of the D drive when installing Adobe or any other resource-intensive software.
Technical Requirements for Installing Adobe in the D drive
When it comes to installing Adobe software, there are certain technical requirements that need to be considered. One common question that users have is whether Adobe can be installed in the D drive. In most cases, the answer is yes, but there are a few things to keep in mind.
1. Storage Space: The D drive must have sufficient free storage space to accommodate the Adobe software you wish to install. Depending on the specific product, the storage requirements may vary. It is important to check the system requirements for the Adobe software you intend to install and ensure that your D drive has enough space available.
2. Permissions: You need to have the necessary permissions to install software on the D drive. If you are using a shared computer or a computer in an office environment, you may need administrator privileges to install Adobe software in the D drive. Contact your system administrator if you encounter any permission issues.
3. Drive Format: The D drive should be formatted with a compatible file system. Most commonly, Windows systems use the NTFS file system, which is suitable for installing Adobe software. However, if your D drive is formatted with a different file system, such as FAT32, you may encounter compatibility issues. It is recommended to format the D drive with NTFS if possible.
4. Installation Path: During the installation process, you may be prompted to choose the installation path for Adobe software. In this case, you can select the D drive as the destination for the installation. However, some Adobe products may have a default installation path that cannot be changed. In such cases, you may need to consider installing the software on the default drive and moving it to the D drive later, if desired.
5. System Performance: Installing Adobe software on the D drive should not negatively impact system performance, as long as the drive meets the technical requirements mentioned above. However, if the D drive is an external or network drive with slower read/write speeds, it may affect the performance of the Adobe software. It is generally recommended to install Adobe software on a local drive for optimal performance.
By considering these technical requirements, you can determine whether your D drive is suitable for installing Adobe software. If you meet the necessary criteria, you can proceed with installing Adobe on the D drive to take advantage of the storage capacity it offers.
Step-by-Step Guide for Installing Adobe in the D Drive
Installing Adobe software on the D drive can be a useful option if you want to free up space on your primary system drive or if you prefer to have your applications installed on a different drive. Follow these steps to successfully install Adobe on the D drive:
- Check your system requirements: Before proceeding with the installation, make sure your computer meets the minimum system requirements for the Adobe software you want to install. You can find this information on the Adobe website.
- Download the Adobe installer: Visit the Adobe website and navigate to the Downloads section. Choose the Adobe software you want to install and click on the download link.
- Run the installer: Once the installer is downloaded, locate the installer file on your computer and double-click on it to run it. This will start the installation process.
- Select installation location: During the installation process, you will be prompted to choose the installation location. Select the D drive as the destination for the Adobe software.
- Follow the on-screen instructions: Follow the on-screen instructions provided by the installer to complete the installation process. This may include accepting the license agreement, choosing the desired installation options, and entering your Adobe account credentials if required.
- Wait for the installation to finish: The installation process may take some time, depending on the size of the Adobe software you are installing and the speed of your computer. Be patient and wait for the installation to complete.
- Launch Adobe software: Once the installation is finished, you can launch the Adobe software from the D drive. Look for the software icon either on your desktop or in the Start menu, depending on your operating system.
Congratulations! You have successfully installed Adobe software in the D drive. Enjoy using your Adobe applications without taking up space on your primary system drive!
Common Issues and Troubleshooting During the Installation
Installing Adobe software on your computer may sometimes encounter various issues. In this section, we will discuss some common problems encountered during the installation process and provide troubleshooting tips.
1. System Requirements
Before installing Adobe software, it is essential to check if your computer meets the minimum system requirements stated by Adobe. Verify the operating system version, available storage space, RAM, and other necessary specifications. Failure to meet these requirements may result in installation issues.
2. Software Compatibility
Ensure compatibility between the Adobe software version and your operating system. Some software may not work correctly on older systems or newer versions may not be compatible with older operating systems. Make sure to check Adobe’s official website for compatibility information.
3. Disable Antivirus and Firewall
Antivirus or firewall software can sometimes interfere with the installation process. To avoid any conflicts, temporarily disable your antivirus and firewall before starting the installation. Remember to re-enable them once the installation is complete.
4. Internet Connection
An unstable or slow internet connection can cause issues during the installation. If the installation fails or hangs, check your internet connection and ensure it is stable. Consider using a wired connection instead of Wi-Fi for a more stable connection.
5. Clean Installation
If you are experiencing repeated installation failures, try performing a clean installation. Uninstall any existing Adobe software, remove temporary files, and restart your computer before starting the installation process again. This can help resolve any conflicts or errors caused by previous installations.
6. Installation Source
Ensure that you are using a reliable installation source. Download the software from Adobe’s official website or use the original installation media. Avoid using third-party sources or unauthorized downloads, as they may contain malware or be corrupted.
7. User Permissions
Make sure you have administrative rights or sufficient user permissions to install software on your computer. Without the necessary permissions, the installation may fail or encounter errors. Consult your system administrator or login with an administrator account if needed.
8. Error Messages
If you encounter any error messages during the installation, make a note of them. Consult Adobe’s support documentation or search their online forums for solutions related to these error messages. They may offer specific troubleshooting steps or recommendations to resolve the issue.
9. Contact Adobe Support
If you have tried all the troubleshooting steps and still cannot resolve the installation issues, it is advisable to contact Adobe support. Provide them with detailed information about the problem, including error messages, system specifications, and the steps you have already taken. They will be able to assist you further in resolving the issue.
By following these troubleshooting tips, you can overcome common installation issues and successfully install Adobe software on your computer.
Best Practices for Installing Adobe in the D Drive
When it comes to installing Adobe software on your computer, it is always a good idea to consider the best practices for locating the installation files. By default, Adobe installs its software in the C drive, but it is possible to install it in the D drive if desired. Here are some best practices to consider:
- Check system requirements: Before installing Adobe software on the D drive, make sure your computer meets the system requirements. This includes having enough free space on the D drive to accommodate the installation files.
- Plan your installation: Plan out where you want to install Adobe software on your D drive. Create a folder specifically for Adobe installations to keep everything organized.
- Select the D drive during installation: When you run the Adobe installer, choose the D drive as the installation location. Make sure to select the folder you created for Adobe installations.
- Keep the default installation options: During the installation process, Adobe may provide options to customize the installation. It is generally recommended to keep the default options unless you have specific requirements.
- Consider disk space: Keep an eye on the disk space available on your D drive. Adobe software can take up a significant amount of space, especially if you install multiple applications or work with large files.
- Update software regularly: After installing Adobe software on the D drive, it is important to keep it updated. Check for updates regularly to ensure you have the latest features and security fixes.
- Backup your installation: To protect your Adobe installation on the D drive, consider regularly backing up your files. This will ensure that you can easily restore your software in case of system failures or data loss.
By following these best practices, you can successfully install Adobe software in the D drive and optimize your computer’s storage and performance.
Potential Limitations of Installing Adobe in the D Drive
While it is possible to install Adobe software on the D drive, there are some potential limitations to consider before doing so:
- Space limitations: The D drive may have limited storage space compared to the default installation location on the C drive. If the D drive does not have enough free space, you may encounter issues during installation or when using the Adobe software.
- File access: By installing Adobe on the D drive, you may encounter file access issues. This can occur if the D drive is not properly configured for user access, especially if the D drive is shared with other users on a network.
- Performance: Depending on the speed and performance of the D drive, you may experience slower load times and reduced performance compared to installing Adobe on the C drive. This is especially true if the D drive is an external or network-attached storage device.
- Updates and compatibility: Adobe software often requires regular updates to fix bugs, add new features, and ensure compatibility with the latest operating systems and hardware. Installing Adobe on the D drive may make it more difficult to stay up-to-date with these updates, as they are typically designed to be installed in the default location on the C drive.
In conclusion, while it is possible to install Adobe software on the D drive, there are potential limitations related to storage space, file access, performance, and updates. Therefore, it is essential to weigh these factors carefully before deciding to install Adobe on the D drive.
Frequently Asked Questions about Adobe Installation and the D Drive
Q: Can Adobe be installed in the D drive?
A: Yes, Adobe can be installed in the D drive. During the installation process, you can specify the installation location and choose the D drive as the destination.
Q: How do I install Adobe in the D drive?
A: To install Adobe in the D drive, follow these steps:
- Download the Adobe installer from the official website.
- Run the installer and follow the on-screen instructions.
- When prompted to choose the installation location, select the D drive as the destination.
- Continue with the installation process and wait for it to complete.
Q: Can I change the installation location of Adobe after it has been installed?
A: It is possible to change the installation location of Adobe after it has been installed, but it may require manual intervention and can be complex. It is recommended to install Adobe in the desired location during the initial installation process to avoid complications.
Q: Are there any disadvantages to installing Adobe in the D drive?
A: Installing Adobe in the D drive does not have any specific disadvantages. However, it is important to ensure that the D drive has sufficient space to accommodate the installation files and any associated resources. Additionally, the drive should have appropriate write permissions to allow the installation process to complete successfully.
Q: Can I move the Adobe installation from the C drive to the D drive?
A: Yes, it is possible to move the Adobe installation from the C drive to the D drive. However, this process can be complex and may require advanced technical knowledge. It is recommended to consult Adobe support or follow their official documentation for specific instructions on moving the installation.
Q: Will installing Adobe in the D drive affect the performance of the software?
A: Installing Adobe in the D drive should not significantly affect the performance of the software. However, it is important to ensure that the D drive is a reliable and fast storage medium to ensure smooth operation. It is also recommended to keep the software and its associated files organized and regularly maintained to optimize performance.
Q: Can I choose a different drive other than the D drive for Adobe installation?
A: Yes, you can choose a different drive other than the D drive for Adobe installation. The availability of drive options may depend on the specific Adobe product and version you are installing. During the installation process, you will have the opportunity to select the desired drive as the installation location.
FAQ:
Can I install Adobe software on the D drive?
Yes, you can install Adobe software on the D drive. When you run the Adobe installation file, you will be given the option to choose the destination folder for the installation. Simply browse to the D drive and select it as the installation location.
Is it possible to install Adobe programs on a different drive than C?
Yes, it is possible to install Adobe programs on a different drive than C. During the installation process, you can choose a different destination drive for the software. Simply select the desired drive, such as the D drive, as the installation location.
Does Adobe allow installation on a non-system drive?
Yes, Adobe allows installation on a non-system drive. You can choose any available drive on your computer, such as the D drive, to install Adobe software. Simply select the desired drive as the installation location during the installation process.
Is it better to install Adobe on the D drive instead of the C drive?
Whether it is better to install Adobe on the D drive instead of the C drive depends on your personal preferences and specific computer setup. Installing Adobe on the D drive can help free up space on the C drive and improve overall system performance. Additionally, if you have a separate hard drive or partition dedicated to data storage, installing Adobe on the D drive can help keep your system and data separate. However, it is important to ensure that the D drive has sufficient space and is a reliable and fast enough storage solution for running Adobe software.