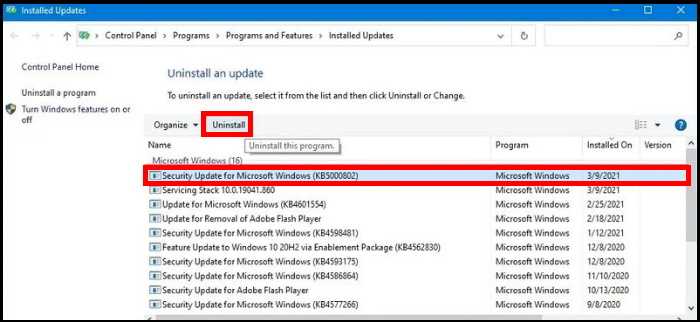System updates are a common occurrence in the world of technology. They are released by manufacturers and developers to improve the performance, security, and functionality of devices. However, sometimes these updates can cause issues or conflicts with other software, leaving users wishing they could uninstall them. So, is it possible to uninstall a system update? The answer is not a simple yes or no, as it depends on various factors.
One of the factors that determine whether you can uninstall a system update is the operating system you are using. Different operating systems have different methods and capabilities when it comes to uninstalling updates. For example, some versions of Windows allow you to uninstall updates through the Control Panel, while others require you to use the Command Prompt or PowerShell. Similarly, Android devices may have different options depending on the manufacturer and version of the operating system.
Another factor to consider is the type of update that you want to uninstall. System updates usually come in two forms: major updates and minor patches. Major updates, such as a new version of an operating system, are more likely to have an uninstall option. On the other hand, minor patches and security updates are usually installed to fix bugs and vulnerabilities, and they are often not designed to be uninstalled.
It is important to note that uninstalling a system update can have consequences. While it may resolve issues or conflicts, it can also leave your device vulnerable to security threats or cause other software to malfunction. Therefore, before uninstalling a system update, it is recommended to backup your data and seek guidance from reliable sources, such as the device manufacturer or software developers.
How to Uninstall a System Update: A Step-by-Step Guide
If you’ve recently installed a system update on your device and have encountered problems or simply prefer the previous version, you may be wondering if it’s possible to uninstall the update. While it’s not always possible to revert back to a previous software version, there are a few methods you can try. Here is a step-by-step guide on how to uninstall a system update on different devices:
Uninstalling System Updates on Android Devices:
- Open the Settings app on your Android device.
- Scroll down and tap on “About phone” or “About device”.
- Tap on “Software updates” or “System updates”.
- Tap on “Uninstall updates” or “Uninstall latest updates”.
- Follow the prompts to confirm the uninstallation.
Note: The steps may vary slightly depending on the manufacturer and model of your Android device. If you don’t see an option to uninstall updates, it may not be possible on your device.
Uninstalling System Updates on iOS Devices:
- On your iOS device, go to the “Settings” app.
- Tap on “General”.
- Scroll down and tap on “Software Update”.
- Tap on “Delete Update”.
- Enter your passcode if prompted.
- Confirm the deletion.
Note: iOS devices generally don’t provide the option to uninstall system updates. The “Delete Update” option is only available if an update is downloaded but not installed yet.
Uninstalling System Updates on Windows PCs:
- Open the “Settings” app on your Windows PC.
- Click on “Update & Security”.
- Click on “Windows Update”.
- Click on “View update history”.
- Click on “Uninstall updates”.
- Select the specific update you want to uninstall and click on “Uninstall”.
- Follow the prompts to complete the uninstallation.
Note: The steps may vary slightly depending on the version of Windows you are using. Make sure to only uninstall updates that you are sure you want to remove, as some updates may contain important security patches.
Uninstalling System Updates on Mac Computers:
- Click on the Apple menu and select “System Preferences”.
- Click on “Software Update”.
- Click on “Installed Software”.
- Select the specific update you want to uninstall and click on “Uninstall”.
- Follow the prompts to complete the uninstallation.
Note: Uninstalling system updates on Mac computers is not a common practice. It’s generally recommended to keep your system up to date to ensure optimal performance and security.
Remember to create a backup of your important data before performing any system update or uninstallation, as it can help prevent the loss of important files. Additionally, it’s advisable to consult the user manual or support resources provided by the device manufacturer for specific instructions on uninstalling system updates.
Understanding System Updates and their Importance
System updates refer to the continuous improvements and enhancements made to the software, firmware, or operating system running on a device. These updates are released by the manufacturer or developer to fix bugs, address security vulnerabilities, improve performance, and introduce new features.
Importance of system updates:
- Security: System updates often include important security patches that protect your device from various threats, such as malware, viruses, and hackers. Installing updates promptly helps ensure the security of your personal data.
- Bug fixes: Updates address known issues and bugs in the system, ensuring a smoother user experience. By installing updates, you can avoid problems like crashes, freezes, and errors.
- Performance improvements: Developers constantly work to optimize system performance by identifying and resolving performance bottlenecks. System updates can enhance the speed, responsiveness, and overall performance of your device.
- New features: Updates often introduce new features and functionalities to enhance the user experience. These additions can include improvements to existing apps, new customization options, interface enhancements, and access to new tools.
- Compatibility: Updates ensure that your device remains compatible with the latest software and hardware technologies. Staying up to date with system updates can help avoid compatibility issues and ensure that you can use the latest software and hardware features.
How to install system updates:
- On most devices, you can check for available updates by going to the settings menu and selecting the “Software Update” or “System Update” option.
- If an update is available, you will be prompted to download and install it. Make sure your device is connected to a stable internet connection and has sufficient battery life before proceeding.
- Follow the prompts on the screen to complete the installation process. Your device may restart multiple times during the update.
- After the update is installed, your device will be running the latest version of the software, firmware, or operating system.
Conclusion:
System updates are vital for the security, performance, and overall functionality of your device. Ignoring or delaying updates can leave your device vulnerable to security threats and limit its performance. By regularly installing system updates, you can ensure the optimal functioning of your device and enjoy the latest features and improvements.
The Consequences of Uninstalling a System Update
Uninstalling a system update on your device can have various consequences, some of which may be unforeseen. It is important to consider these factors before deciding to proceed with the uninstallation process.
Potential Incompatibility:
Uninstalling a system update may cause your device to become incompatible with certain apps or features that rely on the latest software version. This can result in reduced functionality or even rendering some apps unusable.
Security Vulnerabilities:
System updates often include important security patches and fixes that help protect your device from malicious attacks. By uninstalling a system update, you may expose your device to potential security vulnerabilities, increasing the risk of unauthorized access or data breaches.
Bug Fixes:
System updates typically address bugs and performance issues that were present in previous versions. If you uninstall a system update, you may encounter these issues again, leading to a less stable and optimized device experience.
Lack of Support:
Manufacturers and software developers prioritize providing support for the latest software versions. If you uninstall a system update, you may find that you are no longer eligible for technical support or that some features may not work as intended.
Data Loss:
In some cases, uninstalling a system update can result in the loss of data or settings that were introduced with the update. It is recommended to back up your device before attempting to uninstall a system update to avoid potential data loss.
Device Instability:
If a system update introduced significant changes or improvements to the operating system, uninstalling it may result in a less stable device performance. This can include increased crashes, slower performance, or compatibility issues.
Complications and Technical Issues:
Uninstalling a system update may not always be a straightforward process and can sometimes lead to technical complications. It is possible to encounter errors or difficulties during the uninstallation process, which could impact the overall use of your device.
Loss of Future Updates:
By uninstalling a system update, you may also lose the ability to receive future updates for your device. These updates often include new features, improvements, and important bug fixes, so it is essential to consider the long-term implications of uninstalling a system update.
Conclusion:
While it may be tempting to uninstall a system update to revert to a previous version, it is crucial to carefully weigh the consequences discussed above. It is recommended to consult with technical support or conduct thorough research before making a decision to uninstall a system update.
Checking for Available System Updates
To check for available system updates on your device, follow these steps:
- Open the Settings app: Locate the Settings app on your device’s home screen or app drawer, and tap on it to open.
- Navigate to the Software Update section: Scroll down the settings menu until you find the “Software Update” or “System Update” option. The location of this option may vary depending on your device’s manufacturer and operating system.
- Access the system update screen: Tap on the “Software Update” or “System Update” option to access the system update screen.
- Check for updates: On the system update screen, look for an option to check for updates manually. It is usually labeled as “Check for updates” or “Check now.” Tap on this option to initiate a manual check for available system updates.
If there are any available updates, your device will display information about the update, such as the version number and any new features or improvements included in the update. If no updates are available, your device will display a message indicating that your system is up to date.
In some cases, your device may automatically check for updates and notify you when an update is available. If you receive a notification about an available update, you can usually tap on the notification to directly access the system update screen.
It is recommended to regularly check for system updates to ensure that your device is running the latest software version. System updates often include bug fixes, security patches, and performance improvements that can enhance the overall functionality and security of your device.
Note that the steps and options mentioned above may vary slightly depending on your device’s manufacturer, operating system version, and individual device settings. It is always a good idea to refer to your device’s user manual or the manufacturer’s website for specific instructions on checking for system updates.
Reasons to Uninstall a System Update
1. Compatibility issues: Sometimes, a system update can lead to compatibility issues with certain apps or hardware devices. This can result in malfunctions, crashes, or poor performance. If you experience any of these issues after an update, uninstalling it may resolve the problem.
2. Bugs and glitches: System updates can occasionally introduce bugs or glitches that were not present in the previous version. These issues can affect the overall functionality and user experience of the device. Uninstalling the update can help to revert back to a more stable and reliable version of the system.
3. Performance degradation: In some cases, a system update may cause performance degradation on older devices. This can lead to slower booting times, increased lag, or longer app loading times. If you notice a significant decrease in performance after an update, uninstalling it may improve the device’s speed and responsiveness.
4. Changes to user interface: System updates often come with changes to the user interface, including the layout, design, and functionality of various features. If you prefer the previous version’s interface or find the new changes difficult to navigate, uninstalling the update can bring back the familiar interface you are accustomed to.
5. Battery drain: Some system updates may inadvertently affect the device’s battery life by introducing new processes or features that consume more power. If you notice that your battery drains faster after an update, uninstalling it can help prolong battery life.
6. Limited storage space: System updates can sometimes require a significant amount of storage space. If your device has limited storage capacity and the update is taking up too much space, uninstalling it can free up storage for other files and apps.
7. Personal preference: Ultimately, the decision to uninstall a system update may simply come down to personal preference. If you are not satisfied with the changes or improvements made in the update, uninstalling it can allow you to go back to the previous version that you preferred.
It’s important to note that uninstalling a system update may not always be possible or recommended for security reasons. Before uninstalling an update, it is advisable to check with the device manufacturer or consult the user manual to understand the potential risks and limitations.
How to Uninstall a System Update on Windows
If you’re having issues with a recently installed system update on your Windows computer, you may need to uninstall it to resolve the problem. Here’s how you can uninstall a system update on Windows:
- Open the Control Panel: Click on the Start menu and search for “Control Panel”. Open the Control Panel application.
- Select the “Programs” category: In the Control Panel window, find and click on the “Programs” category.
- Click on “Uninstall a Program”: Under the “Programs” category, click on the “Uninstall a Program” link, which will open the list of installed programs.
- View installed updates: In the list of installed programs, click on the “View installed updates” link, which will show you a list of all the installed system updates.
- Find the problematic update: Scroll through the list of installed updates and locate the system update that you want to uninstall. Note down the name and version of the update for reference.
- Select the update to uninstall: Click on the problematic update to select it.
- Click “Uninstall”: Once the update is selected, click on the “Uninstall” button at the top of the screen. Follow the on-screen prompts to complete the uninstallation process.
- Restart your computer: After the uninstallation process is complete, it is recommended to restart your computer to apply the changes.
After following these steps, the system update should be uninstalled from your Windows computer. Keep in mind that uninstalling a system update may result in the loss of any new features or improvements that the update provided. It is also important to note that some updates are critical for the security and stability of your operating system, so uninstalling them may leave your computer vulnerable to potential threats.
If you’re unsure about whether to uninstall a particular update or if you’re experiencing difficulties, it is recommended to seek assistance from a knowledgeable professional or contact Microsoft Support for further guidance.
How to Uninstall a Sytem Update on Mac
MacOS updates are designed to improve the performance and security of your system, but sometimes they can cause compatibility issues or introduce new bugs. If you are experiencing issues after installing a system update on your Mac, you may want to uninstall it. Here’s how:
- Backup Your Data: Before uninstalling a system update, it is important to backup your data to ensure that you don’t lose any valuable information in the process. You can use Time Machine or any other backup software of your choice.
- Restart in Recovery Mode: Restart your Mac and hold down the Command + R keys until the Apple logo appears. This will boot your Mac into Recovery Mode, which is required for uninstalling system updates.
- Open Disk Utility: In the Recovery Mode menu, select “Disk Utility” and click “Continue.” This will open the Disk Utility application.
- Select Your Startup Disk: In Disk Utility, choose your Mac’s startup disk from the list on the left-hand side of the window. It is typically named “Macintosh HD” or “Macintosh SSD.”
- Click on “Mount”: Click on the “Mount” button at the top of the Disk Utility window to mount your startup disk.
- Open Terminal: After mounting your startup disk, go back to the Utilities menu and select “Terminal.”
- Enter the Command: In the Terminal window, type the following command: sudo rm -rf /Library/Updates/* and press Enter. This command will remove all the system update files from your Mac.
- Restart Your Mac: Once the command is executed successfully, close Terminal and restart your Mac by selecting “Restart” from the Apple menu.
- Verify the System Update is Uninstalled: After your Mac restarts, go to the Apple menu, select “About This Mac,” and click on the “Software Update” button. If the uninstalled system update doesn’t appear in the list of available updates, then it has been successfully uninstalled.
It’s important to note that uninstalling a system update can potentially leave your Mac vulnerable to security risks or instability issues. Therefore, it is recommended to uninstall updates only if absolutely necessary, and consider alternative solutions or contacting Apple Support for assistance.
How to Uninstall a System Update on Android
System updates are important for the security, stability, and functionality of your Android device. However, there may be instances where you want to uninstall a system update due to compatibility issues or other reasons. Here’s a step-by-step guide on how to uninstall a system update on Android:
- Check for compatibility: Before proceeding with uninstalling a system update, make sure that your device is compatible with the previous version of the Android operating system.
- Back up your data: Uninstalling a system update will revert your device to a previous version, so it’s essential to back up your important data such as photos, videos, contacts, and any other information you don’t want to lose.
- Access the Settings menu: Open the Settings app on your Android device. You can usually find it in the app drawer or by swiping down from the top of the screen and tapping the gear icon.
- Select “System” or “About phone”: In the Settings menu, look for options like “System” or “About phone” and tap on it. This will vary depending on the Android version and the device manufacturer.
- Tap on “Advanced” or “Software information”: Within the “System” or “About phone” menu, you may need to tap on the “Advanced” or “Software information” option to access further settings.
- Tap on “System updates”: Look for the “System updates” option and tap on it. This will display a list of available updates and installed updates on your device.
- Select the system update to uninstall: From the list of installed updates, find the specific system update you want to uninstall and tap on it.
- Tap on “Uninstall” or “Remove”: Depending on your Android version and device manufacturer, you may see an option to “Uninstall” or “Remove” the system update. Tap on it to initiate the uninstallation process.
- Confirm the uninstallation: A confirmation prompt will appear to ensure you want to proceed with the uninstallation. Review the information and tap “OK” or “Yes” to confirm.
- Wait for the uninstallation to complete: The system update will now be uninstalled from your Android device. This may take a few minutes, and your device may reboot during the process.
- Reinstall necessary updates: After the uninstallation is complete, you may need to reinstall any necessary updates to ensure your device is up to date and secure. Check the “System updates” menu again to see if any updates are available.
It’s important to note that uninstalling a system update may not always be possible or advisable, depending on your device and the specific update. In some cases, you may need to consult the device manufacturer or seek professional assistance if you encounter any issues or uncertainties during the process.
Remember to proceed with caution when making changes to your device’s operating system, as improper actions can result in data loss or device malfunction. Always back up your data and research thoroughly before attempting to uninstall a system update on Android.
FAQ:
Can I uninstall a system update on Android?
Yes, it is possible to uninstall a system update on an Android device. However, this option is only available for certain system apps and updates. To uninstall a system update, go to the “Settings” menu, select “Apps,” and then choose the app or update you want to remove. From there, you can tap on the “Uninstall” or “Disable” option. Keep in mind that uninstalling a system update may cause the app to revert to an older version or lose some functionalities.
Is it possible to revert back to a previous version of Windows after installing an update?
Yes, it is possible to revert back to a previous version of Windows after installing an update. Windows 10 allows users to easily uninstall recent updates through the “Settings” menu. Simply go to “Settings,” select “Update & Security,” and then click on “Recovery.” From there, you can click on the “Get started” button under the “Go back to the previous version of Windows 10” option. However, it’s important to note that this option is only available within a limited time window after the update is installed.
Can I uninstall a security update on my computer?
Yes, you can uninstall a security update on your computer. If you are experiencing issues or incompatibilities with a security update, you can remove it by going to the “Control Panel” and clicking on “Programs.” From there, select “View installed updates” and locate the security update you want to uninstall. Right-click on the update and choose the “Uninstall” option. It’s worth mentioning that removing a security update can leave your computer vulnerable to known vulnerabilities, so it is generally recommended to only uninstall updates if absolutely necessary.
Is it possible to uninstall a system update on an iPhone?
No, you cannot uninstall a system update on an iPhone. Unlike Android, iOS does not provide an option to remove or uninstall system updates. Once you install a system update on your iPhone, you are unable to revert back to a previous version. Apple regularly releases updates to improve security, fix bugs, and introduce new features, so it is generally recommended to keep your iPhone updated to the latest version available.
What should I do if an app is not functioning properly after a system update?
If an app is not functioning properly after a system update, there are a few steps you can take to troubleshoot the issue. First, try closing the app and reopening it to see if that resolves the problem. If not, you can try clearing the app cache and data by going to the “Settings” menu, selecting “Apps,” and then choosing the problem app. From there, you can tap on “Storage” and then select “Clear cache” and “Clear data.” If the issue persists, you may need to uninstall and reinstall the app from the app store or contact the app developer for further assistance.