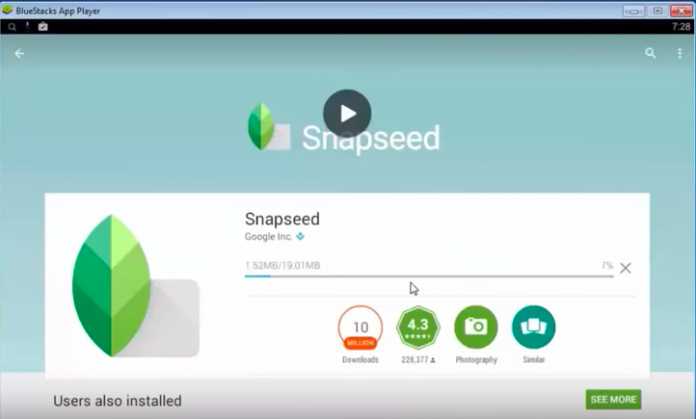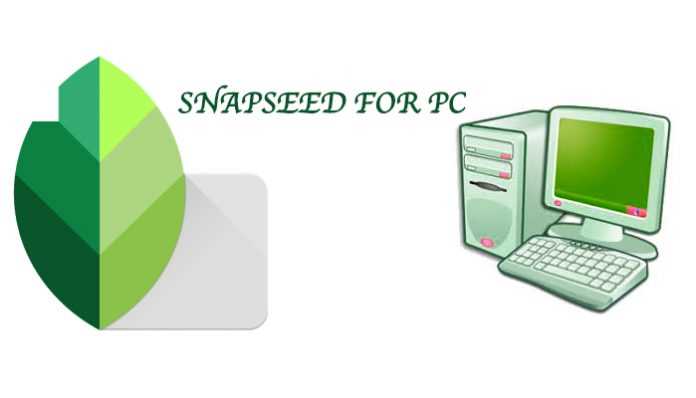Snapseed is a popular photo editing app that was originally developed for mobile devices. However, many users wonder if they can also use Snapseed on their PC. The good news is that there are ways to get Snapseed on PC and enjoy its powerful editing features on a larger screen.
One way to use Snapseed on Windows is by downloading an Android emulator such as BlueStacks or NoxPlayer. These emulators allow you to run Android apps on your PC, including Snapseed. Once you have downloaded and installed an emulator, you can search for Snapseed in the app store within the emulator and download it to your PC.
Another option is to use Snapseed’s online photo editing tool, which doesn’t require any downloads or installations. This web-based version of Snapseed allows you to upload your photos directly from your PC and edit them using the app’s various tools and filters. It offers many of the same editing capabilities as the mobile app, making it a convenient option for PC users.
Once you have Snapseed installed on your PC, whether through an emulator or the online tool, you can start editing your photos using its intuitive interface and comprehensive set of editing tools. From basic adjustments like brightness and contrast, to advanced features like selective editing and healing brushes, Snapseed offers a wide range of options to enhance your photos and unleash your creativity.
In conclusion, while Snapseed is primarily a mobile app, there are ways to use it on your PC. Whether you choose to download an Android emulator or use Snapseed’s online tool, you can enjoy the app’s powerful editing capabilities and take your photos to the next level on your Windows device.
Can I get Snapseed on PC?
Yes, you can get Snapseed on your PC. Snapseed is primarily a photo editing app developed for mobile devices, but you can use it on your computer as well. Although there is no official Snapseed application for Windows, you can still use it on your PC through an Android emulator.
To use Snapseed on your PC, follow these steps:
- Download and install an Android emulator such as BlueStacks or Nox App Player on your PC. These emulators allow you to run Android apps on your computer.
- Once the emulator is installed, open it and sign in to your Google account.
- Go to the Google Play Store within the emulator and search for Snapseed.
- Click on the Snapseed app icon and select the “Install” button to download and install it on your PC.
- After the installation is complete, you can launch Snapseed from your emulator’s app drawer.
Once Snapseed is launched on your PC, you can start editing your photos using its various tools and features.
Keep in mind that using Snapseed on a PC through an emulator may affect performance, as it is designed for mobile devices. Emulators can be demanding on system resources, so ensure your PC meets the minimum requirements for a smooth experience.
Overall, while there is no direct Snapseed application for Windows, using an Android emulator is a viable option to enjoy Snapseed on your PC.
…
How to Use Snapseed on Windows
Snapseed is a powerful photo editing app that is primarily designed for mobile devices. However, with the help of an Android emulator, Snapseed can also be used on Windows PC. Here are the steps to use Snapseed on Windows:
- Download and Install an Android Emulator: An Android emulator is required to run Snapseed on Windows. Popular emulators include BlueStacks, Nox Player, and MEmu. Choose one and download it from their official website. Install the emulator by following the on-screen instructions.
- Launch the Emulator: After the installation is complete, launch the Android emulator on your Windows PC.
- Set up Google Play Store: Once the emulator is launched, set up the Google Play Store by signing in with your Google account credentials. This step is necessary to access Snapseed.
- Search and Install Snapseed: Open the Google Play Store within the emulator and search for Snapseed. Click on the Snapseed app from the search results and then click the “Install” button.
- Launch Snapseed: After the installation is complete, you can launch Snapseed from the emulator’s app drawer.
- Edit Photos with Snapseed: Once Snapseed is launched, you can start editing your photos by importing them into the app. Snapseed offers a wide range of editing tools and filters to enhance your photos. Experiment with different settings and adjustments to achieve the desired effect.
- Save and Export: After editing your photos, you can save them directly to your PC or export them to various social media platforms.
Using Snapseed on Windows provides a convenient way to edit photos on a larger screen with more precise controls. Whether you’re a professional photographer or just a casual user, Snapseed offers a user-friendly interface and powerful editing features to enhance your images.
…
Is Snapseed available for PC?
Snapseed is a popular photo editing application that was originally developed for mobile devices. As of now, Snapseed does not have an official version specifically designed for PC. However, there are ways to use Snapseed on a Windows computer.
One way to use Snapseed on your PC is by installing an Android emulator such as Bluestacks or NoxPlayer. These emulators enable you to run Android applications on your computer. Once you have installed an emulator, you can download and install Snapseed just like you would on an Android device.
After installing the emulator, you can search for Snapseed in the app store provided by the emulator. Once you find Snapseed, click on the install button to download and install it on your PC.
Another way to use Snapseed on a PC is by using a web-based version of the application. There are some websites that offer online photo editing services, and they may include Snapseed as one of their options. Simply visit one of these websites and look for the Snapseed tool.
It is worth mentioning that using an emulator or a web-based version of Snapseed on a PC may not offer the same experience as using the mobile app. The interface and functionality may differ, and certain features may also be limited.
If you are a professional photographer or require advanced editing tools, you may want to consider alternative photo editing software specifically designed for PC, such as Adobe Photoshop or Lightroom. These programs offer a wide range of features and are widely used in the photography industry.
In conclusion, while Snapseed does not have an official version for PC, it is still possible to use the application on a Windows computer by using an emulator or a web-based version. Keep in mind that the user experience and features may vary compared to the mobile app.
Methods to Install Snapseed on PC
Snapseed is a popular photo editing application developed by Google. While the official version of Snapseed is only available for mobile devices, you can still use Snapseed on your PC by utilizing the following methods:
- Using an Android Emulator: Snapseed is primarily designed for Android devices. To install Snapseed on your PC, you can use an Android emulator such as Bluestacks or NoxPlayer. These emulators allow you to run Android applications on your computer. Here are the steps:
- Download and install an Android emulator like Bluestacks or NoxPlayer on your PC.
- Launch the emulator and sign in with your Google account.
- Open Google Play Store within the emulator.
- Search for Snapseed and click on the “Install” button.
- Once installed, you can use Snapseed on your PC through the emulator.
- Using a Web-based Emulator: There are several web-based Android emulators available that allow you to run Android applications directly in your web browser. One such emulator is Appetize.io. To install Snapseed using a web-based emulator, follow these steps:
- Visit the Appetize.io website in your web browser.
- Click on the “Upload” button and select the Snapseed APK file to upload.
- The emulator will load the application, and you can then use Snapseed on your PC through the web-based emulator.
- Using a Virtual Machine: Another option is to set up a virtual machine running an Android operating system on your PC. This method requires a bit more technical knowledge and resources. Here’s how you can install Snapseed using a virtual machine:
- Download and install a virtualization software like VirtualBox or VMware.
- Download an Android virtual machine image such as Android-x86 or Genymotion.
- Import the virtual machine image into the virtualization software.
- Launch the virtual machine and sign in with your Google account.
- Open Google Play Store within the virtual machine and search for Snapseed.
- Install Snapseed and start using it on your PC within the virtual machine.
These are the main methods you can use to install Snapseed on your PC. Choose the method that suits you best and start editing your photos with Snapseed’s powerful tools and features.
Using an Android Emulator to Run Snapseed
If you want to run Snapseed on your PC, you can use an Android emulator. An Android emulator is a software that enables you to run Android apps on your computer.
Follow these steps to use an Android emulator to run Snapseed:
- First, download and install an Android emulator on your PC. Some popular options include BlueStacks, NoxPlayer, and Andy.
- Launch the Android emulator and sign in with your Google account.
- In the emulator, open the Google Play Store and search for “Snapseed”.
- Select Snapseed from the search results and click on the “Install” button.
- Once Snapseed is installed, you can launch it from the emulator’s app drawer.
- Sign in to your Google account within the Snapseed app to access your photos and use all the features.
Using an Android emulator allows you to enjoy all the features of Snapseed on your PC, giving you access to powerful editing tools and filters to enhance your photos.
How to Download and Install Snapseed using BlueStacks Emulator
If you want to use Snapseed on your PC running Windows, you can do so by using the BlueStacks Emulator. BlueStacks is a popular Android emulator that allows you to run Android apps on your computer. Follow the steps below to download and install Snapseed using BlueStacks:
- First, download and install the BlueStacks Emulator from the official BlueStacks website. Make sure to download the version that is compatible with your Windows operating system.
- Once BlueStacks is installed, launch the application on your PC.
- In the BlueStacks interface, look for the Google Play Store app and click on it.
- Sign in to your Google account or create a new one if you don’t have an account already.
- Once you are signed in to the Google Play Store, search for “Snapseed” in the search bar.
- Click on the Snapseed app from the search results.
- Click on the “Install” button to start the download and installation process of Snapseed.
- After the installation is complete, you can find the Snapseed app in the BlueStacks library or on your PC’s desktop.
- Launch Snapseed from the BlueStacks interface or by clicking on the desktop icon.
- You can now start using Snapseed on your PC and edit your photos using the various tools and features available in the app.
By following these steps, you can download and install Snapseed on your PC using the BlueStacks Emulator. Enjoy editing your photos using this popular photo editing app!
Using Snapseed on PC with BlueStacks Emulator
If you want to use Snapseed on your PC, you can do so by using an Android emulator like BlueStacks. BlueStacks allows you to run Android applications on your computer, giving you access to a wide range of apps, including Snapseed.
Here’s how to use Snapseed on your PC using BlueStacks:
- First, download and install BlueStacks emulator from the official website.
- Launch BlueStacks and set up your Google account. This will allow you to access the Google Play Store and download Snapseed.
- Open the Google Play Store within BlueStacks and search for Snapseed.
- Click on the Snapseed app from the search results and select “Install” to download it onto your PC.
- Once the installation is complete, you can find Snapseed in the app drawer within BlueStacks.
- Launch Snapseed and start editing your photos using the various tools and filters available.
- When you’re done editing, you can save your photos to your PC or share them directly to social media platforms.
Using Snapseed on your PC with BlueStacks allows you to take advantage of the app’s powerful editing features on a larger screen. Whether you’re a professional photographer or just love editing your personal photos, Snapseed on PC gives you a wide range of tools to enhance your images.
With the step-by-step guide above, you can easily download and use Snapseed on your PC using BlueStacks. So go ahead, give it a try, and take your photo editing skills to the next level!
Alternative Methods to Use Snapseed on PC
If you don’t want to use an Android emulator or prefer a different method to use Snapseed on your PC, there are alternative options available.
1. Snapseed for Windows:
You can download and install Snapseed for Windows directly from the official website. This method allows you to use Snapseed natively on your PC without the need for an Android emulator. Simply visit the official website, download the Snapseed for Windows installer, and follow the installation instructions. Once installed, you can launch Snapseed and start editing your photos.
2. Snapseed Online:
If you prefer not to install any software on your PC, you can use Snapseed Online, which is a web-based version of the app. Snapseed Online allows you to edit your photos directly in your web browser without the need to install any additional software. To use Snapseed Online, simply visit the Snapseed website and follow the instructions to upload and edit your photos.
3. Alternative Photo Editing Software:
If you’re looking for photo editing software with similar features to Snapseed, there are many alternative options available for PC. Some popular alternatives include Adobe Photoshop, Lightroom, GIMP, and Affinity Photo. These software programs provide a wide range of editing tools and effects to enhance your photos.
4. Mobile to PC Transfer:
If you’re used to editing photos on your mobile device using Snapseed, you can transfer your edited photos to your PC for further editing. Simply connect your mobile device to your PC using a USB cable, transfer the edited photos to your computer, and use your preferred photo editing software on PC to make any additional edits.
5. Cloud Storage and Synchronization:
If you use cloud storage services such as Google Drive or Dropbox, you can synchronize your edited photos between your mobile device and PC. Simply save your edited photos to your cloud storage and access them from your PC. This allows you to seamlessly continue your photo editing workflow between devices.
Using one of these alternative methods, you can enjoy editing your photos with Snapseed on your PC without the need for an Android emulator. Choose the method that works best for you and start enhancing your photos today!
FAQ:
Can I download Snapseed on my PC?
Yes, you can download Snapseed on your PC by using an Android emulator such as Bluestacks or Nox Player. These emulators allow you to run Android apps on your Windows computer and access the Google Play Store to download Snapseed.
Is Snapseed available for Windows?
No, Snapseed is not officially available for Windows. However, you can still use Snapseed on your Windows PC by using an Android emulator. The emulator creates a virtual Android environment on your computer, allowing you to download and run Snapseed.
Which Android emulator should I use to download Snapseed on my PC?
There are several Android emulators you can choose from to download and use Snapseed on your PC. Some popular options include Bluestacks, Nox Player, and Memu Play. These emulators provide a seamless Android experience on your Windows computer.
Can I edit photos with Snapseed on my Windows PC?
Yes, you can edit photos with Snapseed on your Windows PC. Once you have downloaded Snapseed using an Android emulator, you can use all of its features and tools to edit your photos. Snapseed offers a wide range of editing options to enhance the look of your images.
Are there any alternatives to Snapseed for photo editing on PC?
Yes, there are several alternatives to Snapseed for photo editing on PC. Some popular options include Adobe Photoshop, Lightroom, and GIMP. These programs offer advanced photo editing features and are widely used by professionals. However, Snapseed is a great option for beginners or casual users who want a simple and user-friendly editing experience.
Is Snapseed free to download and use on PC?
Yes, Snapseed is free to download and use on PC. The app is also free on the Google Play Store, so you can download it on your Android device as well. Snapseed provides a wide range of editing tools and features without any cost, making it a popular choice among photo editing enthusiasts.