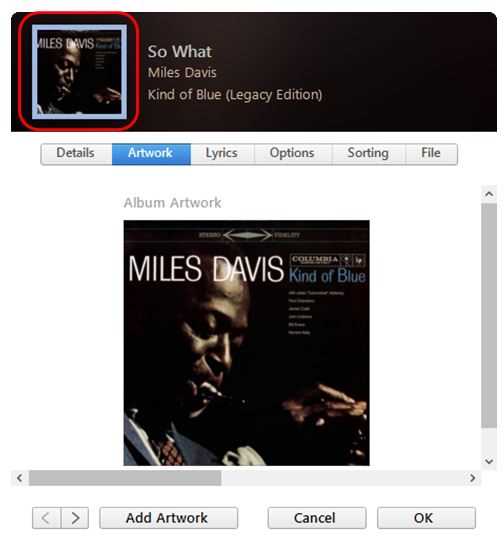For many music lovers, iTunes is a go-to platform for managing their digital music collection. With its vast library and easy-to-use interface, iTunes allows users to organize their songs and albums with ease. One of the key features of iTunes is its ability to display album artwork, giving users a visual representation of their favorite music.
However, there may be times when you want to delete iTunes album artwork for various reasons. Perhaps the artwork is incorrect or outdated, or maybe you just prefer a cleaner look without any visuals. Whatever the reason, deleting album artwork from iTunes is a simple process that can be done in just a few steps.
To delete album artwork from iTunes, follow these step-by-step instructions:
- Open iTunes on your computer and navigate to your music library.
- Select the album for which you want to delete the artwork.
- Right-click (or control-click on a Mac) on the album and choose “Get Info” from the context menu.
- In the “Info” tab, you will see a section called “Artwork”. Click on the artwork to select it.
- Press the “Delete” or “Backspace” key on your keyboard to remove the artwork.
- Click on the “OK” button to save the changes.
By following these simple steps, you can easily delete album artwork from iTunes and customize your music library to your liking. Whether you prefer a minimalist look or want to update incorrect artwork, iTunes provides the tools to do so with ease.
Remember, deleting album artwork from iTunes does not remove the actual music files from your library. It only removes the visual representation of the album. If you ever want to restore the artwork or update it with a new image, simply follow the same steps and choose the desired artwork.
Step 1: Open iTunes
To delete album artwork in iTunes, you first need to open the iTunes application on your computer. If you don’t have iTunes installed, you can download it from the official Apple website. Once you have iTunes open, you can proceed to the next steps.
Step 2: Select the Album
Once you have launched iTunes on your computer, you will need to select the album for which you want to delete the artwork. To do this, follow these steps:
- Click on the “Music” tab located at the top left corner of the iTunes window.
- In the main window, locate and click on the “Albums” tab in the sidebar on the left-hand side.
- You will see a list of all your albums in the main window. Scroll through the list and find the album that has the artwork you want to delete.
- Click on the album to select it. You will see the album’s songs displayed in the main window.
Note: If you have a large music library, you can use the search bar at the top right corner of the iTunes window to quickly find the album by typing in the name or artist of the album.
Once you have selected the album, you can proceed to the next step to remove the artwork from iTunes.
Step 3: Get Info
After selecting the album that you want to delete the artwork for, the next step is to get the information about the album. This will allow you to make changes to the album’s details, including the artwork.
To access the album’s information, right-click on the album and select “Get Info” from the dropdown menu. Alternatively, you can also use the shortcut key “Command + I” on macOS or “Ctrl + I” on Windows.
A new window will appear, displaying the album’s information. In this window, you can modify various details of the album, such as the album name, artist name, and of course, the album artwork. This is where you will be able to delete the existing artwork and replace it if desired.
Here are the steps to delete the artwork:
- Navigate to the “Artwork” section in the album information window.
- Select the existing album artwork by clicking on it.
- Press the “Delete” key on your keyboard or right-click on the artwork and choose “Delete” from the dropdown menu.
Once you have deleted the artwork, the album will now be without any artwork. If you wish to add new artwork, you can do so by following the steps mentioned in the previous sections.
Step 4: Delete Artwork
To delete artwork from an album in iTunes, you can follow these steps:
- Open iTunes on your computer.
- Navigate to the album for which you want to delete the artwork.
- Select the specific album by clicking on it.
- Right-click on the album and choose “Get Info” from the context menu.
- In the “Info” tab of the album window, you will find an image of the artwork displayed.
- Click on the artwork image to select it.
- Press the “Delete” or “Backspace” key on your keyboard to remove the artwork.
- Click the “OK” button to save the changes and close the album window.
By following these steps, you can easily delete the artwork of a specific album in iTunes. Keep in mind that deleting the artwork will revert it back to the default music note icon.
Step 5: Confirm Deletion
Before proceeding to delete the album artwork, make sure that you have selected the correct album. Deleting the artwork is permanent and cannot be undone. Follow these instructions to confirm the deletion:
- Double-check the album name and artwork thumbnail displayed on the screen.
- Ensure that you are deleting the correct album by comparing it with the physical album or the album’s details.
- If everything matches, click on the “Confirm Deletion” button or similar option.
Once you have confirmed the deletion, iTunes will remove the artwork from the selected album permanently.
Note: Deleting the artwork will not remove the music files from your iTunes library. It will only remove the album artwork associated with the album. The music files will remain intact.
Step 6: Update iTunes Library
After deleting the album artwork from your iTunes, it’s important to update your iTunes library to ensure changes are reflected throughout the software. Here’s how you can update your iTunes library:
- Open iTunes on your computer.
- Click on the “File” tab at the top left corner of the iTunes window.
- In the dropdown menu, select “Library” and then click on “Update Library”.
- A new window will appear, asking you to locate the media files you want to add or update. Choose the appropriate option based on your preferences.
- If you have media files already organized in folders, you can select the “Add to Library” option to add those files to your iTunes library.
- On the other hand, if you have moved the media files to a different location on your computer, choose the “Replace Existing” option to update the file paths in iTunes.
- Once you have made your selection, click on the “Select Folder” or “Open” button to proceed.
- iTunes will then scan the selected folders or files, updating the library with any changes or additions.
- Once the update is complete, you should see the changes reflected in your iTunes library, including the absence of the deleted album artwork.
By following these steps, you can ensure that your iTunes library is up to date and reflects any changes you have made, including the removal of album artwork.
FAQ:
What is iTunes album artwork?
iTunes album artwork is the image or cover art that is associated with a music album in the iTunes library. It is displayed in the iTunes interface when the album is selected or played.
Why would I want to delete iTunes album artwork?
There could be several reasons why you might want to delete iTunes album artwork. Perhaps you have imported incorrect or unwanted artwork, or you want to remove all artwork from your library to conserve storage space. Deleting album artwork can also be useful if you want to update it with higher-quality images.
Is it possible to delete iTunes album artwork for multiple albums at once?
No, iTunes does not have a built-in feature to delete artwork for multiple albums at once. You will need to delete the artwork for each album individually, following the steps mentioned earlier. However, there are third-party apps and scripts available that can help you delete artwork for multiple albums in a batch process.