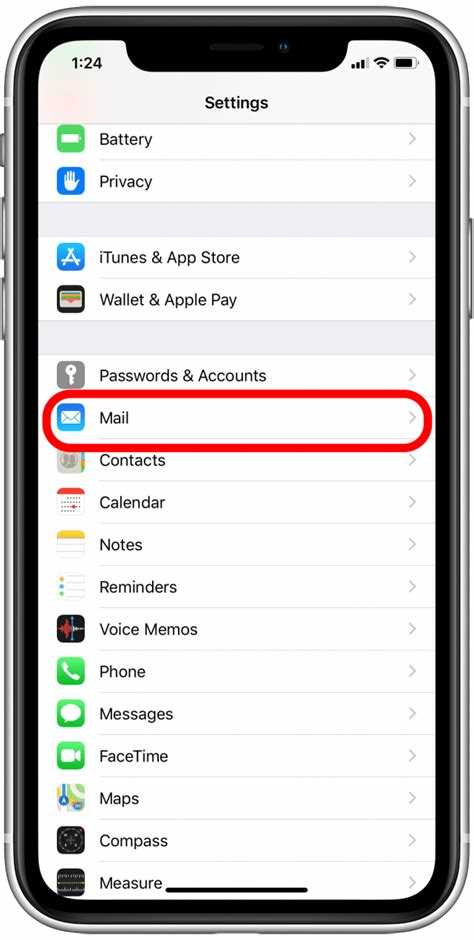Dealing with unwanted emails can be a hassle, especially when they flood your inbox, cluttering your digital space. Fortunately, iPhone users have the ability to block emails without even opening them. This simple step-by-step guide will show you how to effectively block unwanted email on your iPhone, so you can regain control of your inbox and reduce the amount of unwanted messages you receive.
To start, open the Mail app on your iPhone and navigate to your inbox. Find the email that you want to block, but be careful not to open it. Instead, swipe left on the email to reveal a set of options, and then tap on the “More” button. This will take you to a new menu with additional actions you can take.
In the menu that appears, tap on the “Block this Contact” option. A confirmation dialogue will pop up, asking if you want to block the email address. Confirm your decision by tapping on “Block Contact”. This will block all emails from that specific address and automatically move them to the trash folder. You will no longer receive emails from this sender.
It’s important to note that blocking a contact will not notify the sender that you have done so. They will simply believe that their emails are not being delivered or that you are not responding. This can be a useful way to effectively filter out unwanted emails, whether they are from spam accounts or from individuals who you no longer wish to receive messages from.
By following these simple steps, you can easily block unwanted emails on your iPhone without even opening them. Take control of your inbox and eliminate the clutter, so you can focus on the emails that are important to you.
Why Blocking Emails on iPhone is Important
Blocking emails on your iPhone is important for several reasons:
- Preventing the Spread of Spam: By blocking emails from known spam senders or suspicious email addresses, you can avoid the annoyance and potential dangers of spam messages. Spam emails can contain phishing attempts, malware, or scams that can compromise your personal information and privacy.
- Reducing Distractions: Blocking unwanted emails can help you maintain focus and productivity by filtering out unnecessary or irrelevant messages. This is especially useful for those who receive a large volume of promotional emails or newsletters that clutter their inbox.
- Protecting Against Harassment: If you are being harassed or receiving unwanted communications through email, blocking those senders can provide a sense of safety and peace of mind. Blocking email addresses ensures that you won’t receive any further messages from those specific individuals.
- Managing Unwanted Subscriptions: Blocking email addresses associated with unwanted subscriptions or mailing lists can help you regain control over your inbox. Rather than manually unsubscribing from each unwanted list, blocking the email address will prevent any further emails from reaching your inbox.
- Improving Email Organization: Blocking emails can help keep your inbox clean and organized. Removing unwanted messages can make it easier to find and prioritize important emails, allowing you to efficiently manage your communications.
In conclusion, blocking emails on your iPhone is an essential practice to protect your privacy, prevent spam, reduce distractions, combat harassment, manage unwanted subscriptions, and improve overall email organization.
Step 1: Open the Mail App
Blocking unwanted emails on your iPhone is a simple process that can be done through the built-in Mail app. To get started, follow these steps:
- Locate the Mail app on your iPhone’s home screen and tap on it to open it.
- If you have multiple email accounts set up on your iPhone, choose the email account from which you want to block emails.
- You will now be taken to your inbox, where you can see a list of all your received emails.
Now that you have opened the Mail app and are in the inbox of your chosen email account, you are ready to start blocking unwanted emails. Proceed to the next step to learn how to do it.
Step 2: Select the Email
Once you have opened the Mail app on your iPhone, follow these steps to select the email you want to block:
- On the Mailboxes screen, tap on the mailbox that contains the email you want to block. This could be the Inbox, Sent, or any other mailbox you have.
- Inside the selected mailbox, scroll through the list of emails to find the one you wish to block. If you have a lot of emails, you can use the search bar at the top of the screen to quickly locate the email by entering keywords or the sender’s name.
- Once you have found the email, tap on it to open it and view its content.
Note: It is important not to tap on any links or open any attachments in the email if you suspect it to be spam or malicious.
After selecting the email, you are ready to proceed to the next step to block it from your iPhone.
Step 3: Tap on the Sender’s Name
Once you have opened the email, you will see the email header at the top of the screen. The email header contains information about the sender, subject, and other details. To block the sender, you need to tap on the sender’s name or email address.
1. Look for the sender’s name or email address in the email header.
2. Tap on the sender’s name or email address.
A menu will appear with options like “Create New Contact,” “Add to Existing Contact,” and “Share Contact.” These options allow you to perform different actions with the sender’s contact information, but for blocking the sender, you need to scroll down and select the option “Block this Contact” or “Block this Sender.”
3. Scroll down the menu until you find the option “Block this Contact” or “Block this Sender.”
4. Tap on the “Block this Contact” or “Block this Sender” option.
A confirmation message will appear asking if you want to block the contact. Tap on “Block” to confirm and block the sender.
By following these steps, you will be able to block the sender and prevent their emails from appearing in your inbox.
Step 4: Tap on “Block this Contact”
After you have scrolled down to the bottom of the contact card, you will see various options available. Among these options, you will find the “Block this Contact” option.
Tapping on “Block this Contact” will prompt a confirmation pop-up asking whether you want to block this contact or not. If you are sure that you want to block the email sender, tap on “Block Contact” to confirm.
Once you tap on “Block Contact”, you will no longer receive any emails from this particular sender. The blocked contact will be added to your blocked list, and all future emails from them will be automatically moved to the “Blocked” folder in your email app.
Note that blocking a contact on your iPhone will only affect the emails and messages coming through the Mail app. If you are using a different email app or a messaging app, you will need to block the contact separately within that app.
Blocking a contact is a great way to filter out unwanted emails and messages, helping you maintain a clutter-free inbox and prevent any potential spam or harassment.
Step 5: Confirm the Block
After selecting “Block this Contact” or “Block this Caller,” a confirmation prompt will appear on your screen. This prompt will ask you whether you are sure you want to block the email or contact. It is essential to carefully read the prompt to avoid blocking the wrong person or email address.
Make sure to double-check the email address or contact details mentioned in the confirmation prompt. Confirm that it is indeed the email or contact you want to block. If everything is correct, tap on the “Block Contact” or “Block” button to proceed.
Keep in mind that once you block a contact or email address, it will be added to your blocked list and you will no longer receive any emails or calls from them. Therefore, be certain that you want to proceed with the block before confirming.
|
Tip: |
If you accidentally tap on the “Block” or “Block Contact” button and want to unblock the email or contact later, you can do so by accessing the “Blocked” section in your device settings and removing them from the blocked list. |
FAQ:
Can I block email on my iPhone without opening it?
Yes, you can block an email on your iPhone without opening it. Follow these steps: 1. Open the Mail app on your iPhone. 2. Find the email you want to block. 3. Swipe left on the email. 4. Tap on “More”. 5. Tap on “Block this Contact”. Once you have blocked the email, you will no longer receive any emails from that particular sender.
What happens when I block an email on my iPhone?
When you block an email on your iPhone, you will no longer receive any emails from that particular sender. The blocked email will be automatically moved to the “Blocked Sender” folder, and you will not see any notifications or alerts for emails from that sender.
How do I unblock an email on my iPhone?
To unblock an email on your iPhone, follow these steps: 1. Open the Mail app on your iPhone. 2. Tap on the “Mailboxes” button at the top left corner of the screen. 3. Scroll down and tap on “Blocked Senders”. 4. Swipe left on the email you want to unblock. 5. Tap on “Unblock”. After unblocking the email, you will start receiving emails from that sender again.
Can I block multiple emails on my iPhone?
Yes, you can block multiple emails on your iPhone. Follow these steps to block multiple emails: 1. Open the Mail app on your iPhone. 2. Find the first email you want to block and swipe left on it. 3. Tap on “More”. 4. Tap on “Block this Contact”. Repeat these steps for each email you want to block. All the blocked emails will be moved to the “Blocked Sender” folder, and you will not receive any emails from those senders.