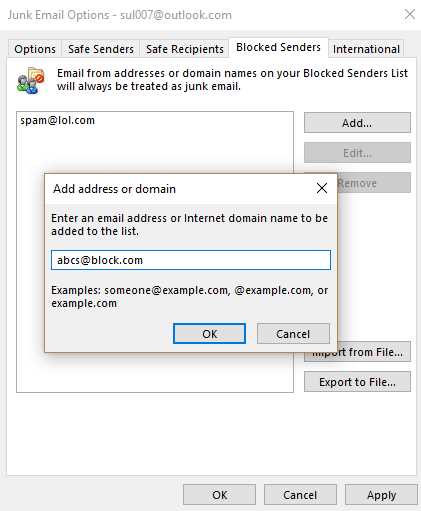Outlook is a popular email client that allows you to manage your emails efficiently. However, sometimes you may receive unwanted emails from certain senders, which can be annoying and time-consuming to deal with. Luckily, Outlook provides a feature that allows you to easily block these unwanted emails, so you can focus on the important messages in your inbox.
Blocking emails on the Outlook app is a simple process that can be done in a few easy steps. First, open the Outlook app on your device and go to the inbox where the unwanted email is located. Next, locate the email from the sender you want to block and open it. Once the email is open, tap on the “More” option, which is represented by three dots in the top-right corner of the screen.
From the dropdown menu, select the “Block” option. A confirmation message will appear asking if you want to block the sender. To proceed, tap on the “Block” button. Once the sender is blocked, any future emails from that sender will automatically be sent to the junk folder. This means that you won’t see the emails in your regular inbox, saving you time and frustration.
How to Block Emails with Outlook App: Step-by-Step Guide
Step 1: Open the Outlook app on your device. If you don’t already have the app, download it from the App Store (iOS) or Google Play Store (Android).
Step 2: Sign in to your Outlook account using your email address and password.
Step 3: Once logged in, navigate to your inbox by tapping on the “Inbox” tab at the bottom of the screen.
Step 4: Find the email you want to block in your inbox. You can swipe left on the email to reveal several options, including “Block” or “Junk”. Tap on the appropriate option.
Step 5: A confirmation message will appear asking if you want to block all emails from this sender. Tap on “Block” to confirm.
Step 6: The email will now be moved to your “Junk” or “Blocked” folder, depending on your device and Outlook app version.
Step 7: To review or manage your blocked senders list, tap on the menu icon (three horizontal lines) at the top left corner of the screen. Then, select “Settings” from the menu.
Step 8: In the Settings menu, tap on the email account you want to manage if you have multiple accounts linked to your Outlook app.
Step 9: Scroll down and tap on “Mail” to access more options related to your mailbox.
Step 10: Under the Mail options, look for “Junk email” or “Blocked senders” and tap on it.
Step 11: You will now see a list of all the senders you have blocked. To unblock a sender, simply tap on their name and select “Unblock”.
Step 12: If you want to add more senders to your blocked list, tap on the “+” or “Add” button to enter the email address or domain you want to block.
Step 13: After adding a sender to the blocked list, all future emails from that sender will be automatically moved to the “Junk” or “Blocked” folder.
Step 14: It’s important to regularly review your blocked senders list to ensure that you have blocked the right senders and to remove any unwanted entries.
Step 15: Congratulations! You have successfully learned how to block emails with the Outlook app. Enjoy a clutter-free inbox!
Why Blocking Emails is Important
Blocking emails is an essential practice for managing your inbox and protecting yourself from unwanted or malicious messages. Here are some reasons why blocking emails is important:
- Preventing spam: By blocking emails from senders who regularly send spam or unsolicited messages, you can prevent your inbox from becoming cluttered and save time spent on sorting through irrelevant emails.
- Avoiding phishing attempts: Blocking emails from unknown or suspicious senders can help protect you from falling victim to phishing attempts. Phishing emails often try to trick you into revealing personal information, such as passwords or credit card details, through deceptive tactics.
- Maintaining privacy: Blocking emails from specific individuals or organizations can help maintain your privacy and prevent unwanted contact. This can be useful when dealing with persistent spam emails or when trying to disconnect from certain individuals.
- Reducing distractions: Blocking emails from sources that frequently send promotional or irrelevant content can help reduce distractions and increase focus on important tasks. This is particularly helpful for professionals who receive numerous marketing emails or notifications.
- Enhancing cybersecurity: Blocking emails from sources that have been identified as potential threats can help enhance your overall cybersecurity. By preventing potentially harmful messages from entering your inbox, you reduce the risk of falling victim to malware, viruses, or other cyber attacks.
Overall, blocking emails is an effective strategy for managing your inbox, improving productivity, and safeguarding your personal information. By utilizing the blocking feature in Outlook app, you can take control of your email communications and create a safer and more efficient email experience.
Step 1: Open Outlook App
To block emails on the Outlook app, you will first need to open the app on your device. Here’s how to do it:
- Locate the Outlook app icon on your device’s home screen or app drawer.
- Tap on the Outlook app icon to open it.
- If prompted, sign in to your Outlook account using your email address and password.
- Once you are signed in, you will be taken to your Outlook inbox.
By following these steps, you will successfully open the Outlook app and be ready to proceed with blocking unwanted emails.
Step 2: Access Email Settings
Once you have opened the Outlook app on your device, follow these steps to access the email settings:
- Tap on the menu icon located in the top-left corner of the app. This will open the navigation menu.
- Scroll down the menu and tap on the “Settings” option. It is usually represented by a gear or cog icon.
- In the settings menu, locate and tap on the “Mail” or “Mail & Calendar” option. This will open the email settings for your Outlook account.
- Look for the “Blocked senders” or “Blocked addresses” option within the email settings. Tap on it to access the list of blocked email addresses.
By following these steps, you will be able to access the email settings in the Outlook app and move on to the next step in blocking unwanted emails.
Step 3: Find the Block Sender Option
After opening the Outlook app and accessing your email account, follow these steps to find the Block Sender option:
- Locate the email you want to block in the inbox or any other folder.
- Open the email by clicking on it.
- Once the email is open, look for the More Options icon (represented by three dots) in the top right corner of the screen. Click on it.
- A drop-down menu will appear. Scroll down the menu and look for the Block option.
- Click on Block.
By following these steps, you will successfully find the Block Sender option in your Outlook app. Once you block a sender, all emails from that address will be automatically sent to the Junk folder.
Step 4: Add Email Address to Block List
Once you have accessed your Outlook app and clicked on the “Settings” gear icon, follow the steps below to add an email address to your block list:
- Click on the “View all Outlook settings” link at the bottom of the settings pane.
- In the left-hand menu, select “Mail” and then click on “Junk email”.
- Scroll down to the “Blocked senders and domains” section and click on the “+” button.
- Type the email address or domain you want to block into the text box and press “Enter”. You can also copy and paste the email address.
- After adding the email address, click on the “Save” button to apply the changes.
From now on, any email sent from the blocked email address will automatically be moved to the Junk folder or deleted, depending on your Outlook settings.
Step 5: Confirm and Save Changes
After you have added the email addresses or domains to your blocked senders list in Outlook, it’s important to confirm and save the changes to ensure that the blocked emails are properly filtered. Follow these simple steps to confirm and save your changes:
- Click on the “Save” or “Apply” button located at the bottom or top-right corner of the settings page. This will vary depending on the version of Outlook you are using.
- A confirmation message will appear, indicating that the changes have been saved successfully.
- Close the settings page by clicking on the “Close” or “X” button.
Once you have completed these steps, Outlook will immediately start blocking the emails from the addresses or domains you specified. It’s important to note that the effectiveness of the block feature may vary depending on the email service provider and the settings you have configured. Additionally, blocked emails may still be delivered to your spam or junk folders, so it’s recommended to regularly check and manage these folders to ensure any unwanted emails are properly filtered.
FAQ:
Is it possible to block multiple email addresses at once?
Unfortunately, the Outlook app does not currently have a feature to block multiple email addresses at once. You will need to individually block each email address that you want to block. However, you can select multiple emails and block them all at once.
What happens to blocked emails in the Outlook app?
When you block an email address on the Outlook app, any emails from that address will be automatically moved to the “Junk” or “Spam” folder. You will not see these emails in your inbox anymore. You can review the “Junk” or “Spam” folder periodically to make sure no important emails have been marked as spam.
What if I accidentally blocked an email address on the Outlook app?
If you accidentally blocked an email address on the Outlook app, you can easily unblock it by following the steps mentioned in the previous answer. Once unblocked, emails from that address will again appear in your inbox like before.